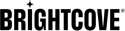Creando un Charles Log
Charles es un proxy web que se ejecuta en su computadora y le permite registrar datos que se envían y reciben entre su navegador web y el servidor. Utilizando Charles facilita el diagnóstico y la solución de problemas. Para obtener más detalles, consulte la Charles proxy web sitio.
Pasos para crear un Charles Iniciar sesión
Los siguientes pasos le guiarán en el uso del Charles proxy web para crear un registro grabado.
-
Descargar e instalar Charles en su máquina. Charles es compatible con Windows, Mac y Linux. Para detalles específicos de la plataforma sobre la instalación Charles , ver el Charles Instalación notas
- En tu computadora, ejecuta Charles. En el menú, seleccione Proxy> Configuración de proxy. Asegúrese de que se haya asignado un puerto (por ejemplo, 8888) y Habilitar el proxy HTTP transparente está seleccionada la opción.
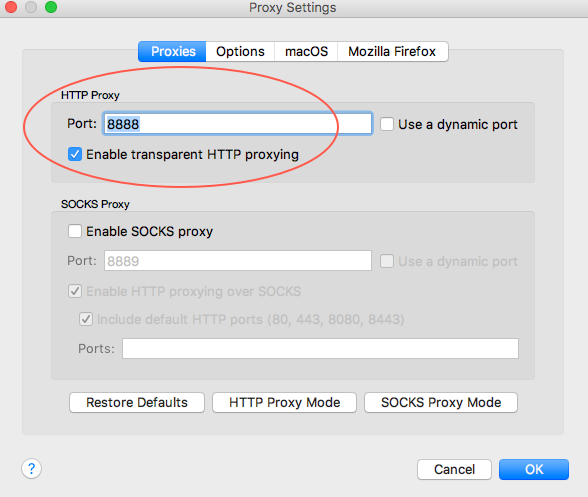
Configuración de proxy - Seleccione OK para guardar los cambios y cerrar el diálogo.
- Instala el Charles Certificado SSL. En el menú, seleccione Ayuda> Proxy SSL> Instalar Charles Certificado raíz.
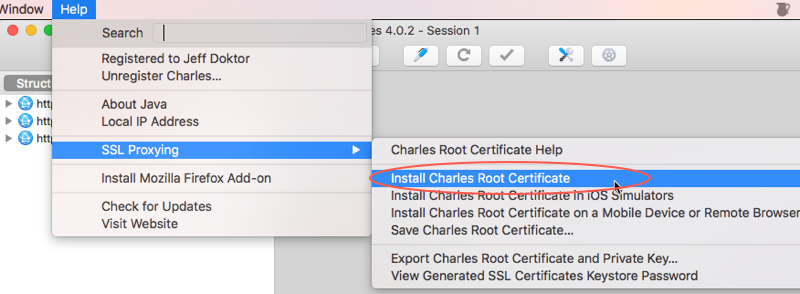
Instalar en pc Charles Certificado SSL - En el Agregar certificado diálogo, seleccione Agregar.
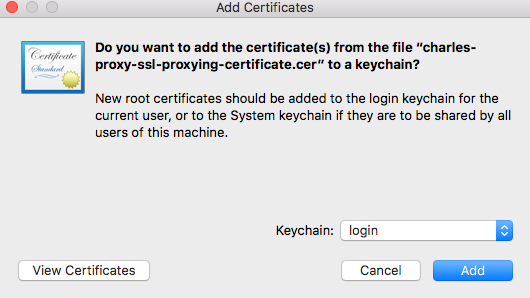
Agregar Charles Certificado SSL - Acceso al llavero abrirá. En la lista de certificados, busque el Charles Apoderado... certificado. Haga doble clic en él para ver información detallada.
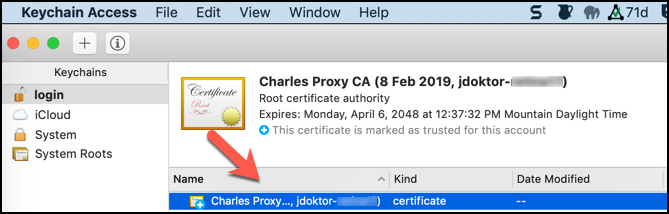
Acceso al llavero - Ampliar la Confianza sección. Para el Al usar este certificado opción, seleccione Siempre confía.
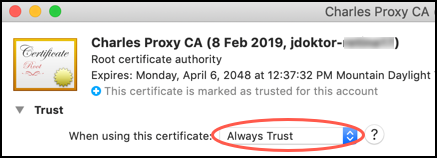
Certificado de confianza - Cierre la ventana del certificado e ingrese su contraseña de administrador para actualizar la configuración.
- Habilitar el proxy SSL en Charles. En el menú, seleccione Proxy> Configuración de proxy SSL. Asegurar la Habilitar el proxy SSL está seleccionada la opción. En el Localización sección, seleccione la Agregar botón.
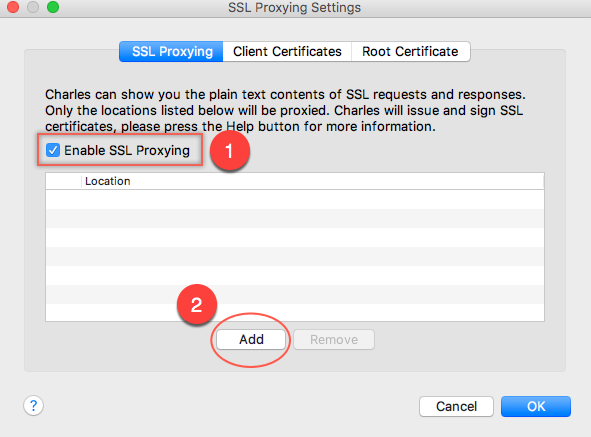
Configuración de proxy SSL - En el Editar ubicación cuadro de diálogo, navegue hasta el Puerto campo e ingrese 443. Seleccione OK para guardar este cambio.
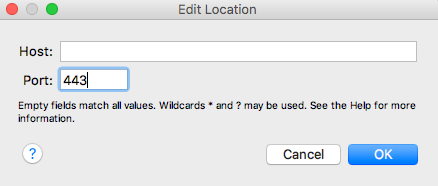
Puerto de ubicación 443 - Seleccione OK para cerrar el Editar ubicación diálogo.
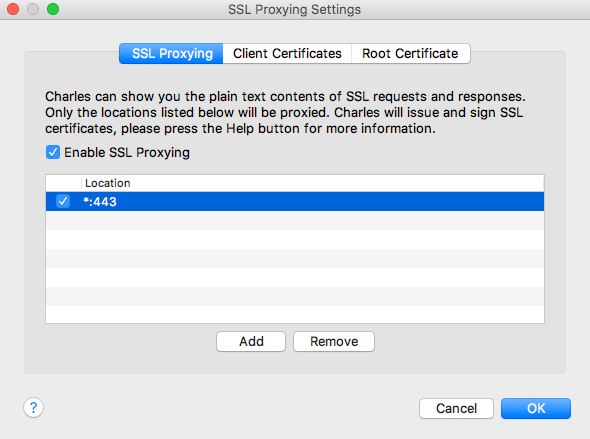
Configuración de SSL con ubicación - Seleccione OK para salir del Configuración de proxy SSL diálogo.
- Se recomienda que reinicie su computadora en este punto para asegurarse de que Charles recoge la nueva configuración del certificado.
- Mantenerse Charles ábralo mientras realiza los siguientes pasos.
- Pegue la URL en la página que contiene el reproductor de Brightcove que está solucionando problemas en la barra de direcciones del navegador y, a continuación, presione Entrar para cargar la página.
- Ejecute los pasos que utilizó anteriormente para reproducir el error o problema. Charles registrará automáticamente lo que está sucediendo.
- Si se necesita tráfico de red para cuando el reproductor está reproduciendo un vídeo, inicie el vídeo.
- Después de reproducir el error, vuelva a Charles. Selecciona el Estructura ver y buscar la URL de su reproductor.
- Seleccione Para de grabar.
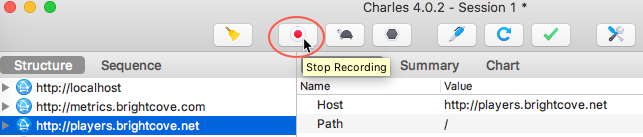
Charles para de grabar - Guarde la sesión actual en un archivo.
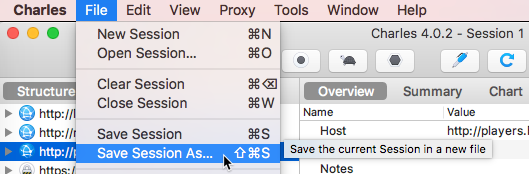
Charles guardar la sesión - Envíe un correo electrónico al Charles archivo de sesión al personal de soporte apropiado.
Agregar encabezados de Akamai
En esta sección, aprenderá a agregar encabezados de Akamai a sus solicitudes.
- Desde el principal Charles ventana, seleccione Herramientas y entonces Volver a escribir.
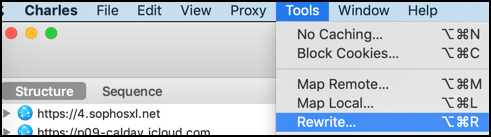
Reescritura de herramientas - En el Reescribir la configuración diálogo, seleccione Habilitar reescritura.
- Agregar un nuevo conjunto llamado Encabezados de Akamai.
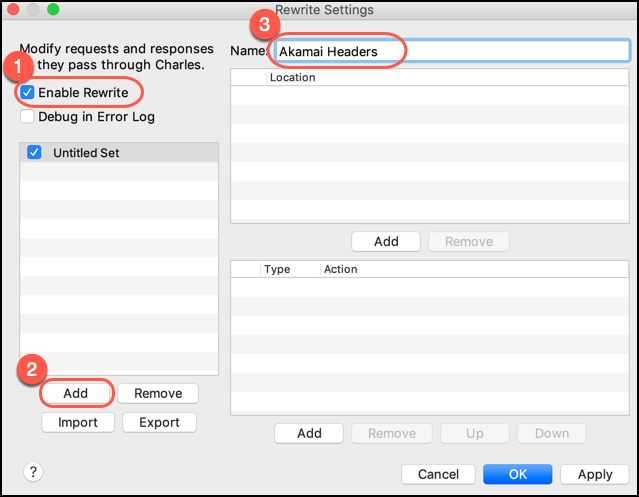
Agregar encabezado - Agregue una nueva regla.
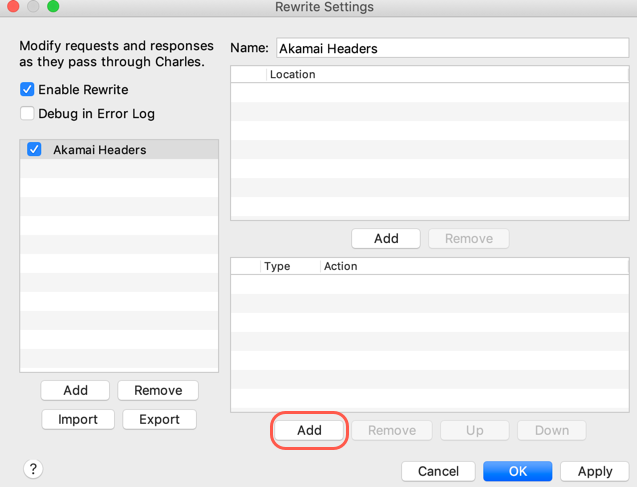
Agregar regla -
En el Regla de reescritura cuadro de diálogo, seleccione un tipo de Agregar encabezado.
-
En el Reemplazar sección, agregue lo siguiente:
Nombre:
PragmaValor:
akamai-x-get-request-id, akamai-x-cache-on, akamai-x-cache-remote-on, akamai-x-check-cacheable, akamai-x-get-cache-key, akamai-x-get-extracted-values, akamai-x-get-nonces, akamai-x-get-ssl-client-session-id, akamai-x-get-true-cache-key, akamai-x-serial-no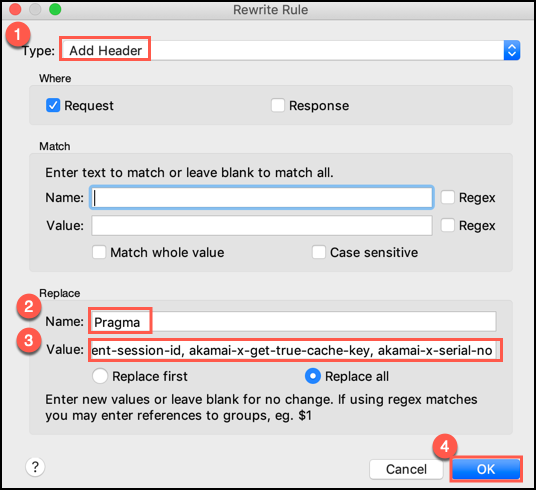
Agregar detalles de la regla - Seleccionar DE ACUERDO , y luego DE ACUERDO.
Charles para móvil
Para obtener información sobre cómo capturar registros móviles con Charles, consulte la Depuración en dispositivos móviles documento.