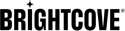Resumen
El Administrador de etiquetas de Google (GTM) le permite realizar un seguimiento del uso de sus sitios web, contenido de video y aplicaciones móviles. Primero, agrega una etiqueta de contenedor a sus activos. Luego, utiliza una interfaz de usuario basada en la web para personalizar las etiquetas individuales asociadas con su etiqueta de contenedor según sus reglas comerciales.
Estos son algunos ejemplos de etiquetas:
- Código de seguimiento universal de Google Analytics
- Código de seguimiento de conversión y/o remarketing de Adwords
- Secuencias de comandos HTML personalizadas
Si es nuevo en GTM, revise el documento de descripción general del Administrador de etiquetas de Google.
Si ya está utilizando Google Analytics, Adwords y DoubleClick, es posible que también desee utilizar Google Tag Manager porque se integra bien con estas herramientas. GTM ofrece una gran cantidad de opciones variables y de activación.
Principales pasos de implementación
Desde un alto nivel, estos son los pasos principales que debe seguir para implementar y usar GTM:
- Cree una cuenta de GTM y configure un contenedor: ambos son parte de la configuración inicial de GTM
- Copie y pegue los fragmentos de contenedor que deben implementarse en sus páginas web. Google sugiere que este código se coloque en el
<cabeza>etiqueta o inmediatamente después de la apertura<cuerpo>etiqueta. - Crear etiquetas - para Google Analytics o Brightcove Player
- Publica tus etiquetas.
Para obtener detalles sobre la configuración, consulte el documento Configurar e instalar Tag Manager de Google.
Trabajar con Brightcove Player
El complemento GTM de Brightcove le permite realizar un seguimiento de los eventos de Brightcove Player mediante el panel de control de Google Analytics. Se pueden rastrear los siguientes eventos de jugador:
- Carga del jugador
- Impresión de video
- Vista de video
- Participación de video
- Solicitud de reproducción
- Video completo
- Eventos avanzados del reproductor, como el inicio y el final del anuncio
- Errores que interrumpen la experiencia de reproducción
Terminología de gestión de etiquetas
Estos son algunos de los términos comunes que encontrará al utilizar Google Tag Manager (GTM).
| Plazo | Descripción |
|---|---|
| Envase | La cuenta del sistema de administración de etiquetas puede tener varios contenedores (perfiles), con sus propias etiquetas y variables. Cada contenedor puede tener múltiples entornos, generalmente configurados para desarrollo, preparación y producción. |
| Capa de datos | La capa de datos se refiere a la recopilación de datos que viven en el código de su página web. Este objeto JavaScript se utiliza para pasar información de su sitio web al contenedor del administrador de etiquetas. Luego, puede usar esta información para completar variables y activar activadores en sus configuraciones de etiquetas. |
| Evento | Los eventos son puntos de datos que se utilizan para enviar datos a la herramienta de informes. Están relacionados con la carga y reproducción de vídeos. |
| Etiqueta | Las etiquetas son fragmentos de código colocados en la página web para recopilar datos de interacción del usuario. Los sistemas de administración de etiquetas simplifican el proceso de adición de etiquetas a su sitio, lo que requiere que solo proporcione el identificador de etiqueta y el tipo de evento de etiqueta. |
| Etiqueta marketplace | Las plantillas de mercado de etiquetas proporcionan fragmentos de código para implementar una etiqueta. Si bien esto reduce la cantidad de conocimientos de código necesarios, se requiere cierta familiaridad con JavaScript y HTML para una implementación satisfactoria. |
| Tracker | Los rastreadores son objetos que recopilan, almacenan datos y envían esos datos a Google Tag Manager. |
| Desencadenar | Los disparadores indican cuándo se debe agregar el código de una etiqueta a una página. Se trata de condiciones definidas por el usuario. |
Requisitos
Se necesitan los siguientes requisitos para usar el complemento GTM:
- Brightcove Player v6.46.0 o posterior
Empezar
Para configurar Google Tag Manager, siga estos pasos:
Pasos
-
En Administrador de etiquetas , cree una cuenta o use una cuenta existente. Para crear una nueva cuenta, haga clic en el botón Crear cuenta .
De forma predeterminada, se crea un nuevo contenedor para una nueva cuenta. Puede crear contenedores adicionales dentro de cada cuenta.
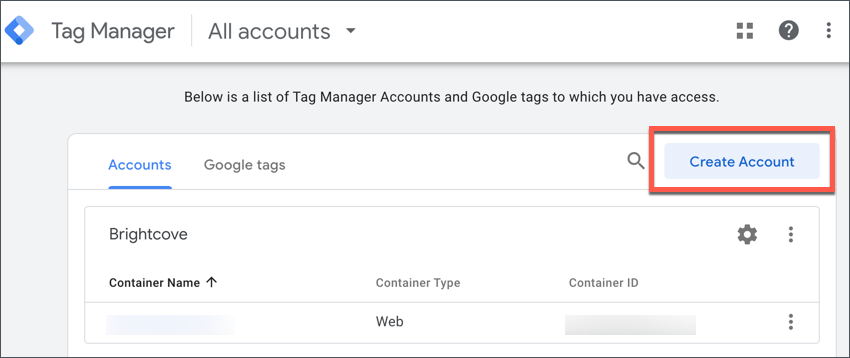
Crear una cuenta -
Ingrese los valores para la página de su nueva cuenta, incluidos el nombre de la cuenta y el nombre del contenedor, y seleccione una plataforma de destino.
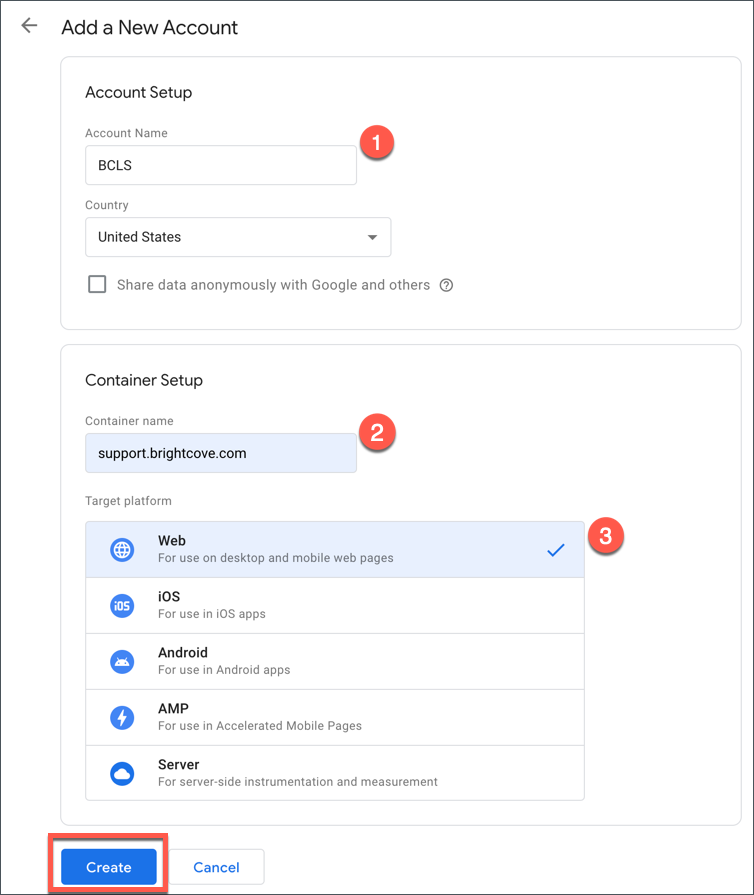
Información de cuenta nueva - Haga clic en el Crear botón.
- Acepte los términos del servicio.
- Aparece el cuadro de diálogo Instalar Google Tag Manager . Desde aquí, deberá copiar los fragmentos y colocarlos en las ubicaciones especificadas.
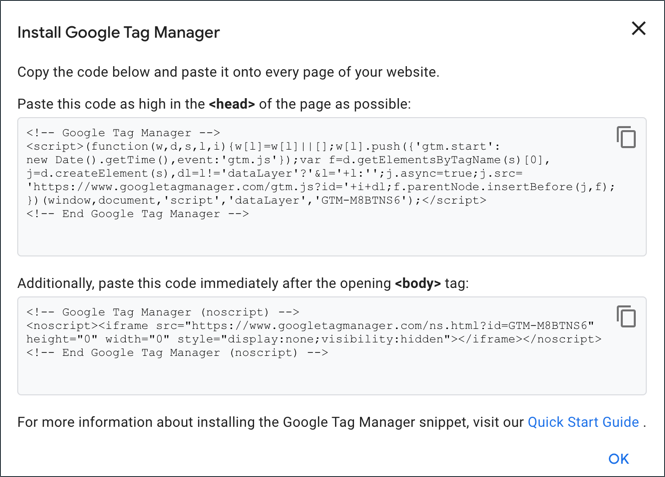
fragmentos - Si alguna vez necesita volver a los fragmentos, haga clic en el ID del contenedor en el panel de control de GTM.
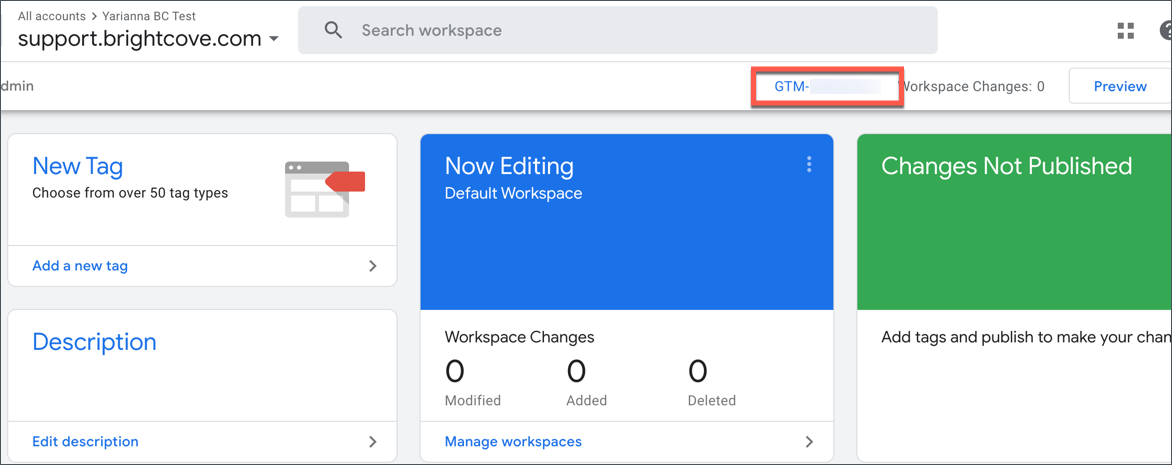
ID de contenedor para volver a ver fragmentos
Revisión de eventos y dimensiones
Elija los eventos y las dimensiones que desea rastrear desde Brightcove Player.
Eventos
Cualquier nombre de evento utilizado por los jugadores de Brightcove analytics-beacon Se puede usar el evento, pero los siguientes tienen un manejo especial en el complemento GTM.
| Evento | Descripción |
|---|---|
player_load |
El reproductor se ha cargado y está operativo. |
video_impression |
El video se cargó en un reproductor y está listo para reproducirse |
video_view |
El video comenzó a reproducirse mediante la reproducción automática o la interacción del usuario |
video_engagement |
Un usuario ve un rango de segundos de la línea de tiempo de un video. Este evento es un latido para rastrear la interacción de vídeo y es probable que se envíe muchas veces durante la reproducción, según la interacción del usuario y la duración del vídeo. |
play_request |
La reproducción se inicia cuando el usuario hace clic expresamente en el botón de reproducción o automáticamente cuando la plataforma activa la reproducción en un escenario de reproducción automática. |
ad_start |
El control es entregado a un agente publicitario por la plataforma de reproducción. |
ad_end |
El control se devuelve del agente publicitario a la plataforma de reproducción. |
error |
Ha ocurrido un error fatal que interrumpe la experiencia de reproducción |
video_complete |
Finaliza la reproducción de video |
Dimensiones
Las siguientes dimensiones se enviarán para todos los eventos (excepto error)
| Parámetro | Descripción |
|---|---|
bcvideo_account |
ID de cuenta de Video Cloud Studio |
bcvideo_destination |
Ubicación de reproducción |
bcvideo_platform_version |
Versión de Brightcove Player |
bcvideo_player |
ID de jugador de Brightcove |
bcvideo_player_name |
Brightcove Nombre del jugador |
bcvideo_session |
Sesión asociada al jugador |
bcvideo_video |
ID de vídeo |
bcvideo_name |
Nombre del vídeo |
bcvideo_tags |
Lista de etiquetas asociadas al video |
Dimensiones específicas del evento
Estas dimensiones personalizadas se enviarán en eventos específicos.
| Parámetro | Descripción |
|---|---|
bcvideo_video_playhead |
Enviado en play_request y engagement eventos
|
bcvideo_video_duration |
Enviado en engagement evento
|
bcvideo_video_range |
Enviado en engagement evento
|
bcvideo_video_percent_viewed |
Enviado en engagement evento
|
bcvideo_video_seconds_viewed |
Enviado en engagement evento
|
bcvideo_video_milestone |
Enviado en engagement evento
|
Creación de variables, etiquetas y disparadores
Cada evento de Brightcove que desee rastrear debe crearse como una etiqueta de evento en Google Tag Manager (GTM). Los ID de eventos de GTM se utilizarán dentro del módulo de Jugadores. Esto permite que los datos de eventos de Brightcove se pasen a los eventos de GTM.
Para cada etiqueta de evento, debe crear un activador GTM para enviar el evento a Google Analytics. Luego, en el GTM Variables pestaña, creará los parámetros personalizados asociados con cada evento.
Agregar variables a GTM
Los parámetros de Brightcove transportan datos adicionales y se transmiten con eventos. Cada parámetro de Brightcove que se registrará debe crearse como una variable en Google Tag Manager. El nombre del parámetro se utilizará dentro del reproductor, lo que permitirá que los parámetros de Brightcove se pasen a las variables de Google Tag Manager.
Para crear variables en Google Tag Manager, siga estos pasos
-
Inicie sesión en su cuenta de Google Tag Manager
- Haga clic en Variables en la navegación del lado izquierdo.
-
En la sección Variables definidas por el usuario , haga clic en el botón Nuevo .
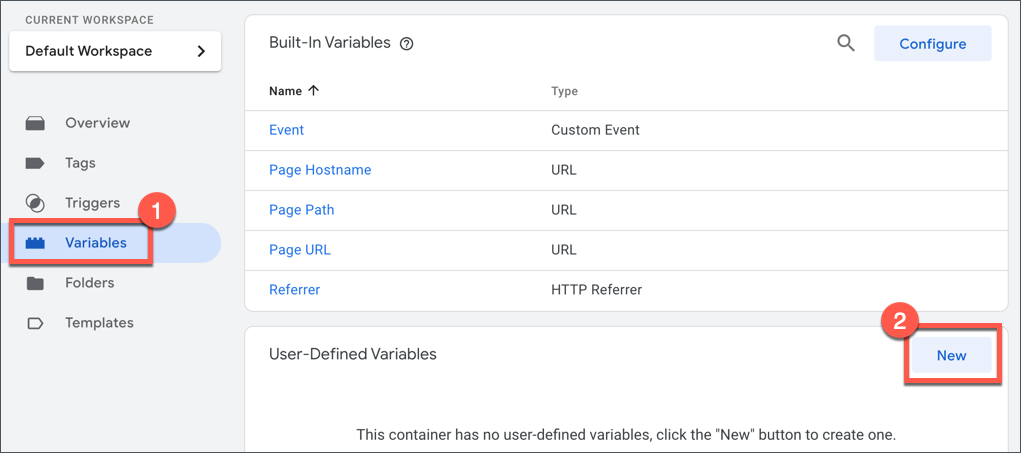
Variable de capa de datos -
Para tipo variable , seleccionar Variable de capa de datos.
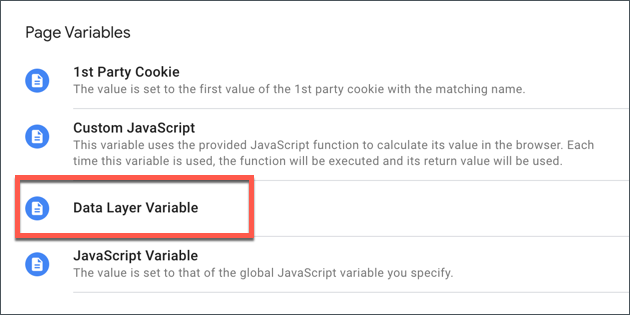
Variable de capa de datos -
Estos son los detalles de configuración:
- Nombre de variable de capa de datos - Nombre de la variable
- Versión de la capa de datos - Versión 2
-
Primero, cree tres variables definidas por el usuario llamadas; Acción de evento , Categoría de evento y Etiqueta de evento . La configuración debería ser similar a esto.
- Acción de evento - eventAction
- Categoría de evento - eventCategory
- Etiqueta de evento - eventLabel
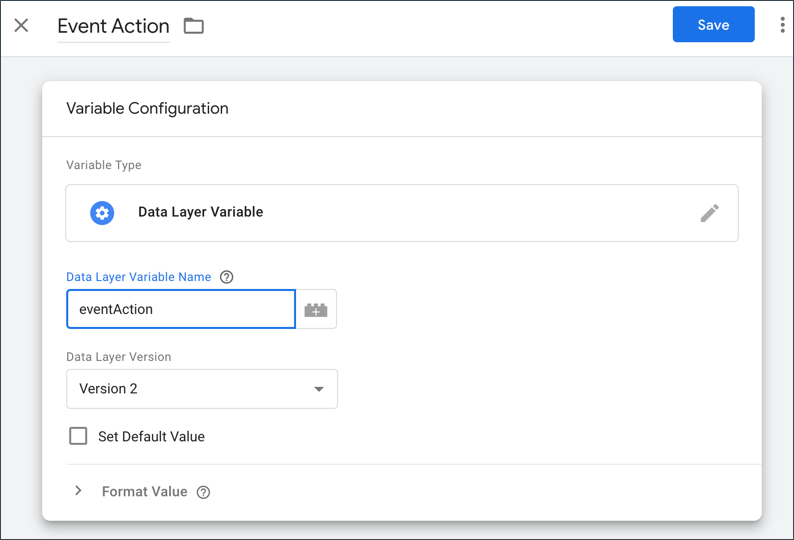
Variable de acción de evento -
Luego cree las variables requeridas para reflejar los parámetros de Brightcove. En este caso, el nombre de la variable de capa de datos debe coincidir con lo que está en la configuración JSON del reproductor para
paramsToTrackdespués de customDimensions en la variable GTM. He aquí un ejemplo: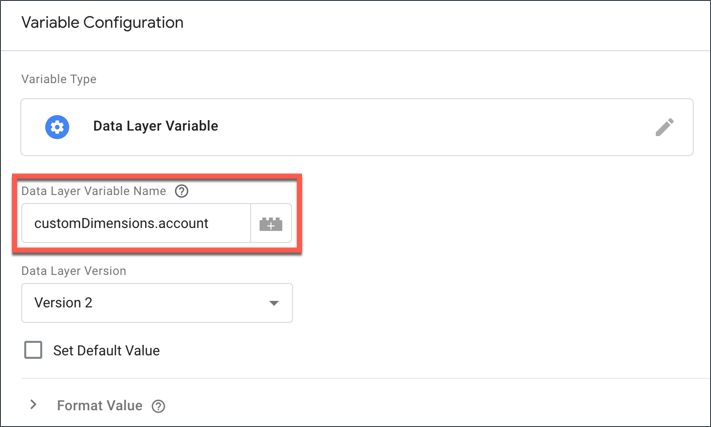
variable de cuenta -
Parámetros de Brightcove que puede crear como variables de GTM:
- Cuenta : ID de cuenta de Brightcove
- Jugador - ID de jugador
- Nombre del jugador - Nombre del jugador
- Versión de la plataforma - Número de versión de la plataforma
- Sesión - Identificador de sesión
- Video - ID de video
- Nombre del video - Nombre del video
- Distancia - El rango de segundos visualizados en el formato StartSecond..EndSecond
- Segundos de video vistos - Cuenta de segundos vistos
- Duración del video - La duración del video en segundos.
- Porcentaje de video visto - Porcentaje de video visto
- Código de error - Código de error específico de la plataforma asociado con el evento
- Hito del video - Hito (25%, 50%, 75%, 100%) completado por el video
- Cabezal de reproducción de video - La hora en el video en la que se activa el evento.
- Destino - URI que originó el evento
-
Sus variables definidas por el usuario deben tener un aspecto similar a esto en GTM:
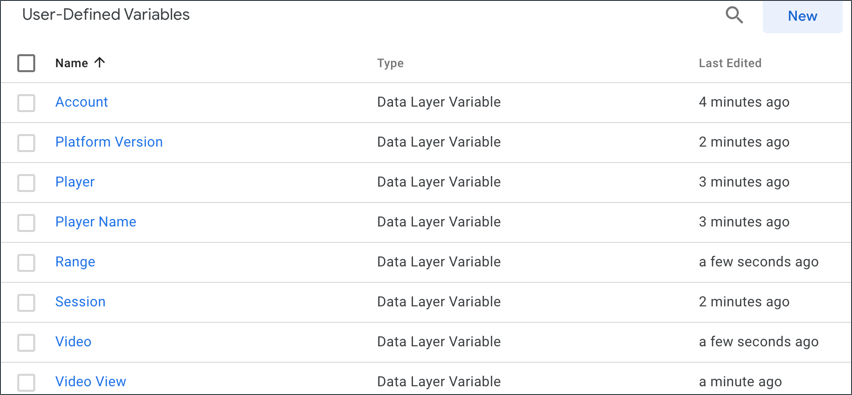
Variables definidas por el usuario
Agregar etiquetas a GTM
Después de determinar qué eventos desea rastrear, las etiquetas deben crearse en Google Tag Manager.
Para crear etiquetas en Google Tag Manager, siga estos pasos
-
Inicie sesión en su cuenta de Google Tag Manager
- Haga clic en Etiquetas en la barra de navegación del lado izquierdo y haga clic en el botón Nuevo .
-
Selecciona el Tipo de etiqueta como Google analitico: Universal Analytics.
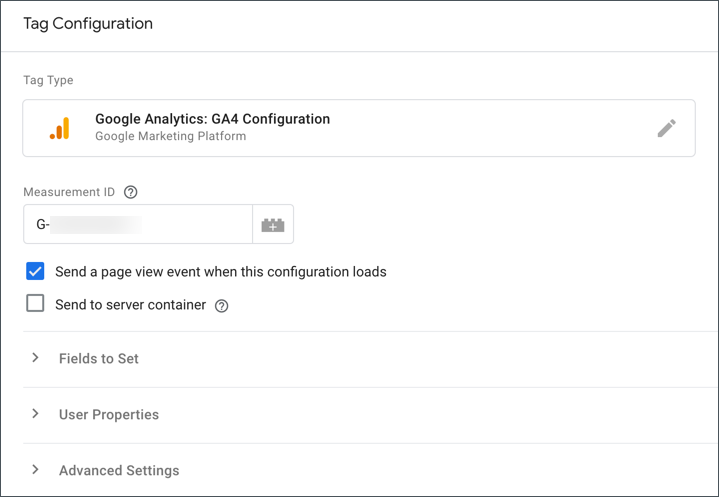
Configuración de etiquetas -
Ingrese los detalles de la etiqueta:
- Tipo de pista - Ajustado a Evento
- Categoría - Variable de categoría de evento
- Acción - Variable de acción de evento
- Etiqueta - Variable de etiqueta de evento
- Valor - Nulo
- Hit sin interacción - Ajustado a Cierto
- Configuración de Google Analytics - Configuración predeterminada
- ID de rastreo - ID de seguimiento del panel de GA. Seleccione Variable de ID de seguimiento.
-
Vaya a Configuración avanzada y establezca los índices de dimensión personalizada y los valores de dimensión relacionados. Estos índices deben coincidir con lo que está en Google Analytics.
-
Sus etiquetas deberían tener un aspecto similar a esto en GTM:
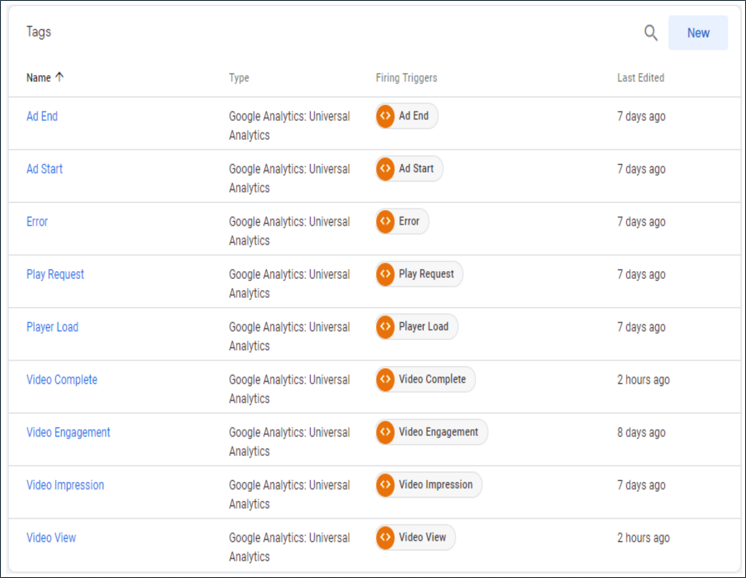
Etiquetas en GTM
Agregar activadores a GTM
Para cada evento del que desee realizar un seguimiento, también necesita un activador en Google Tag Manager.
Para crear activadores en Google Tag Manager, siga estos pasos
-
Inicie sesión en su cuenta de Google Tag Manager
- Haga clic en Desencadenadores en la barra de navegación del lado izquierdo y haga clic en el botón Nuevo .
-
Selecciona el Tipo de disparador como Evento personalizado.
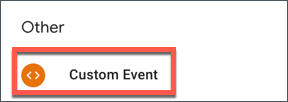
Configuración del disparador -
Introduzca el nombre del evento; el nombre del evento debe ser similar a la imagen de abajo.
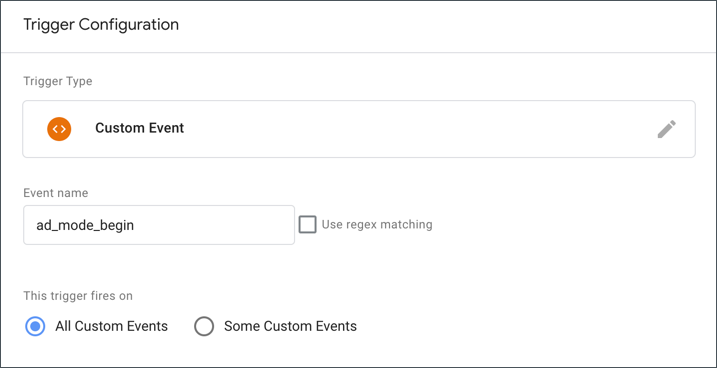
Nombre de la configuración del activador -
Cree un disparador para cada evento del que desee realizar un seguimiento.
-
Sus activadores deberían tener un aspecto similar a esto en GTM:

Desencadenadores en GTM
Integración con Brightcove
Para integrar GTM con Brightcove Player, agregue el complemento Google Tag Manager a su reproductor.
Uso de Studio
En los siguientes pasos se detalla el uso de Video Cloud Studio para cargar el complemento.
- En Video Cloud Studio, abra el JUGADORES módulo y cree un nuevo reproductor o localice el reproductor al que desea agregar el complemento.
- Haz clic en el enlace del reproductor para abrir las propiedades del reproductor.
- Haz clic en Plugins en el menú de navegación izquierdo.
-
A continuación, haga clic en el botón Agregar un complemento y luego seleccione Complemento de Brightcove .
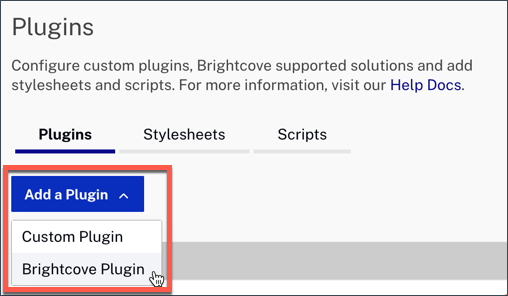
Botón Agregar un complemento -
Ampliar la Complemento Brightcove desplegable y seleccione Administrador de etiquetas de Google.
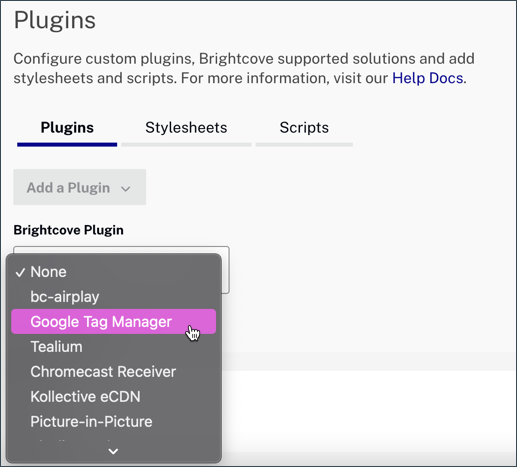
Complemento de Google Tag Manager -
Para decirle al jugador qué eventos y dimensiones personalizadas desea rastrear, cree un objeto JSON para pegarlo en el Opciones (JSON) caja de texto.
Descripciones de campos:
tracker- Su ID de seguimiento de Google Tag Manager (GTM-XXXXXXX)eventsToTrack- Eventos de los que desea realizar un seguimientoparamsToTrack- Dimensiones personalizadas que desea rastrearmilestones- Una matriz de números enteros para modificar los hitos del valor predeterminado de 25, 50, 75, 100 %. Por supuesto, esto solo es aplicable cuando se realiza un seguimientode bcvideo_video_milestone.
He aquí un ejemplo:
{ "tracker":"your Google Tag Manager id", "eventsToTrack": { "ad_end": "Ad End", "ad_start": "Ad Start", "error": "Error", "play_request": "Play Request", "player_load": "Player Load", "video_complete": "Video Complete", "video_engagement": "Video Engagement", "video_impression": "Video Impression", "video_view": "Video View" }, "paramsToTrack": { "bcvideo_video_duration": "duration", "bcvideo_error_code": "error", "bcvideo_account": "account", "bcvideo_session": "session", "bcvideo_video_milestone": "milestone", "bcvideo_video_name": "video_name", "bcvideo_range": "range", "bcvideo_video_seconds_viewed": "seconds_viewed", "bcvideo_player_name": "player_name", "bcvideo_video_percent_viewed": "percent_viewed", "bcvideo_destination": "destination", "bcvideo_video_playhead": "playhead" } } -
Haga clic en el Ahorrar botón. Ahora verá el Administrador de etiquetas de Google complemento agregado a la lista de complementos para su reproductor.

Botón Guardar - Para publicar el reproductor, seleccione Publicar e incrustar > Publicar cambios.
- Para cerrar el cuadro de diálogo, haga clic en Cerrar .
-
Regrese al módulo MEDIOS y publique su video o lista de reproducción usando el reproductor que acaba de actualizar para Google Tag Manager.
Cuando el reproductor se carga y el usuario interactúa con el reproductor, se realizará un seguimiento de los eventos y parámetros especificados.
Creando dimensiones personalizadas
Las dimensiones personalizadas son métricas que crea usted mismo en Google Analytics. Hay dos formas de agregar dimensiones personalizadas, la primera es agregar las dimensiones directamente en Google Analytics y la otra es usar Google Scripts.
Agregar dimensiones personalizadas con Google Analytics
Para agregar las dimensiones personalizadas directamente en Google Analytics, siga estos pasos:
-
Inicie sesión en Google Analytics.
-
Hacer clic Administración.
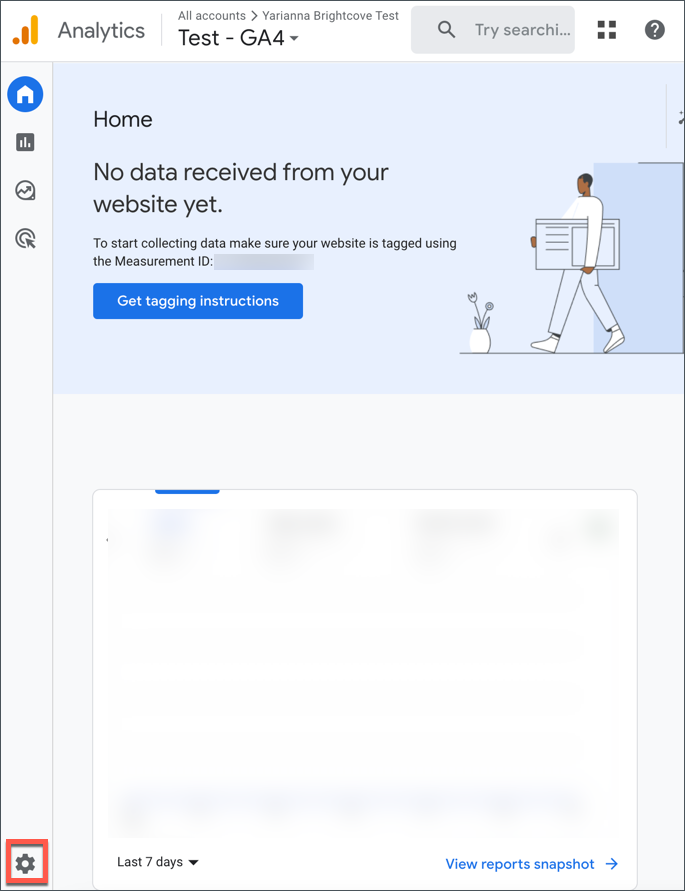
Administrador de análisis -
Haga clic en Definiciones personalizadas para expandirlo, luego seleccione Dimensiones personalizadas.
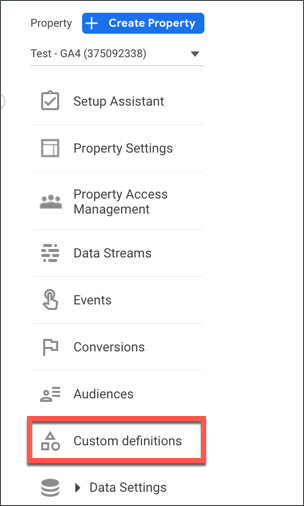
Dimensiones personalizadas -
Haga clic en el botón Nueva dimensión personalizada .
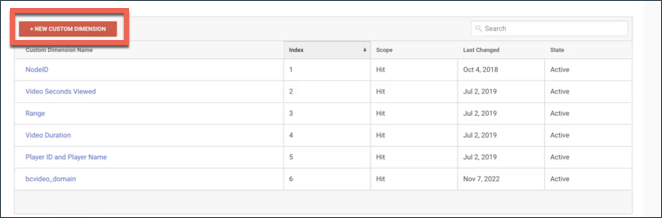
Nuevas dimensiones personalizadas -
Ingrese el nombre de la dimensión personalizada y luego haga clic en Crear . Google Analytics asignará un número de índice automáticamente. Deberá crear una dimensión personalizada para cada parámetro que desee rastrear.
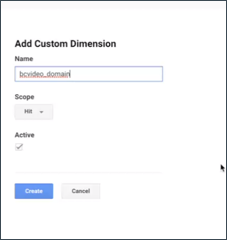
Agregar dimensiones personalizadas
Adición de dimensiones personalizadas con Google App Script
Para utilizar Google App Script para crear dimensiones personalizadas, siga estos pasos:
- Si es nuevo en las dimensiones personalizadas, revise las dimensiones personalizadas de Google & documento de métricas .
- Inicie sesión en Google.
-
Navega al Centro de desarrolladores de G Suite y seleccione el nuevo proyecto en blanco de Apps Script.
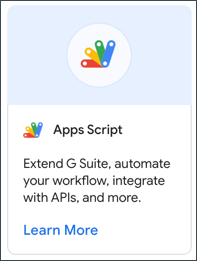
Proyecto de Apps Script -
Seleccione Proyecto sin título y dale un nombre a tu proyecto.
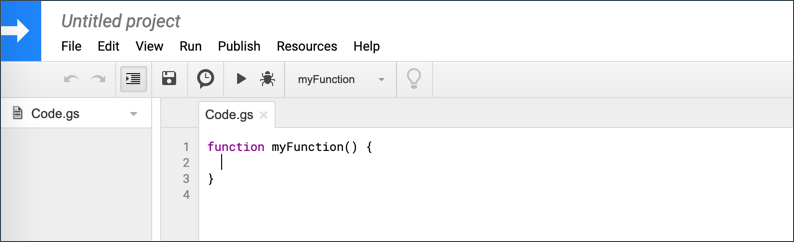
Editor de guiones -
Copie el siguiente código de secuencia de comandos de la aplicación personalizada en un editor y actualice los siguientes valores:
-
accountId- Su ID de cuenta de Google Analytics -
webPropertyId- ID de seguimiento de su cuenta de Google -
dimensions- Las dimensiones personalizadas que se agregarán. La lista actual contiene todas las dimensiones personalizadas. Observe que las dimensiones tienen el prefijobcvideo_. Esto es para asegurar que no haya conflictos de nombres con estas variables.
//Set values for GA Account ID and web property ID to which you have to set custom dimensions. var accountId='your account id'; var webPropertyId='your tracking code'; //Add required custom dimensions to be created to this list var dimensions=['bcvideo_video_seconds_viewed','bcvideo_video_playhead','bcvideo_account','bcvideo_player','bcvideo_player_name','bcvideo_video','bcvideo_video_name','bcvideo_session','bcvideo_platform_version','bcvideo_range','bcvideo_video_duration', 'bcvideo_video_percent_viewed','bcvideo_error_code','bcvideo_milestone','bcvideo_destination']; //Function to create custom dimensions in GA function createGACustomDimensions() { //This loop iterates through the custom dimensions in order to set the custom dimension scope, active values into our GA property for(var index=0;index<dimensions.length;index++){ var customDimensions ={ 'name': dimensions[index], 'scope':'HIT', 'active':true, } //This create a request to the new custom dimension Analytics.Management.CustomDimensions.insert(customDimensions,accountId,webPropertyId); // Pause for 1 second between adding each custom dimension, this ensure that the GA property has time // to process the request fully before moving to the next custom dimension. Utilities.sleep(1000) } } -
-
Reemplace la
function myFunction(){}bloque de código, como se muestra a continuación, con la secuencia de comandos de su aplicación personalizada.function myFunction() { } - Guarde el proyecto. Debe guardar el proyecto para poder utilizar la API de Google Analytics.
-
Para habilitar la API de Google Analytics, en el editor de secuencias de comandos, seleccione Recursos > Servicios avanzados de Google.
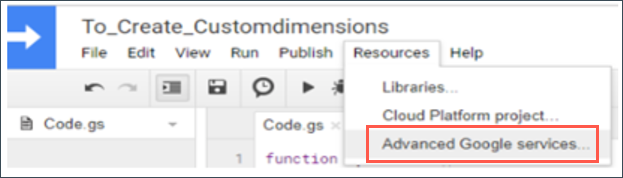
Servicios avanzados de Google -
Entonces busca Servicios avanzados de Google y darle la vuelta en. Hacer clic OK.
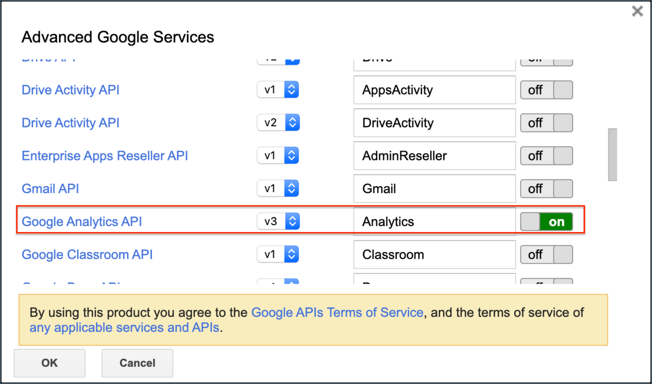
API de Google Analytics -
Para ejecutar el script de su aplicación, haga clic en Ejecutar > Ejecute la función y elija su script.
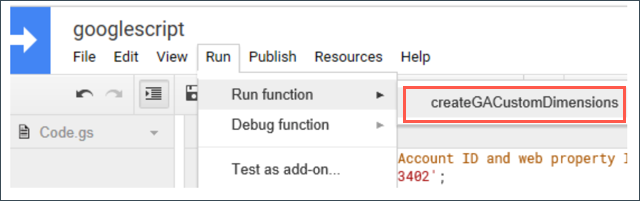
Ejecutar guión -
En el cuadro de diálogo de autorización, haga clic en Revisar permisos .
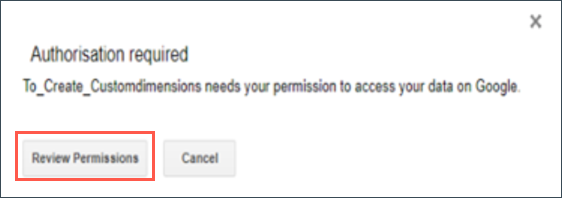
Diálogo de autorización -
Haga clic en el botón Permitir .
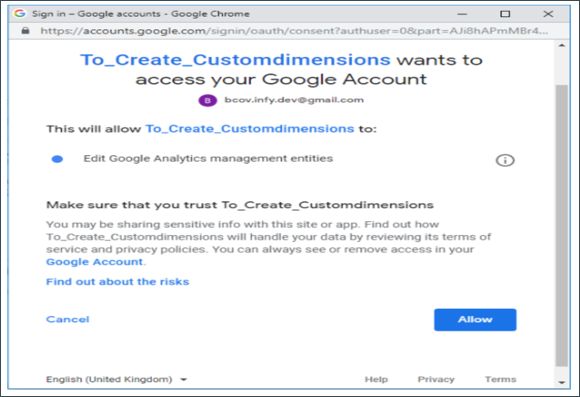
Permitir permisos
Ver dimensiones personalizadas
Para ver dimensiones personalizadas en Google Analytics, siga estos pasos:
- Inicie sesión en Google Analytics.
-
Haga clic en Administrador
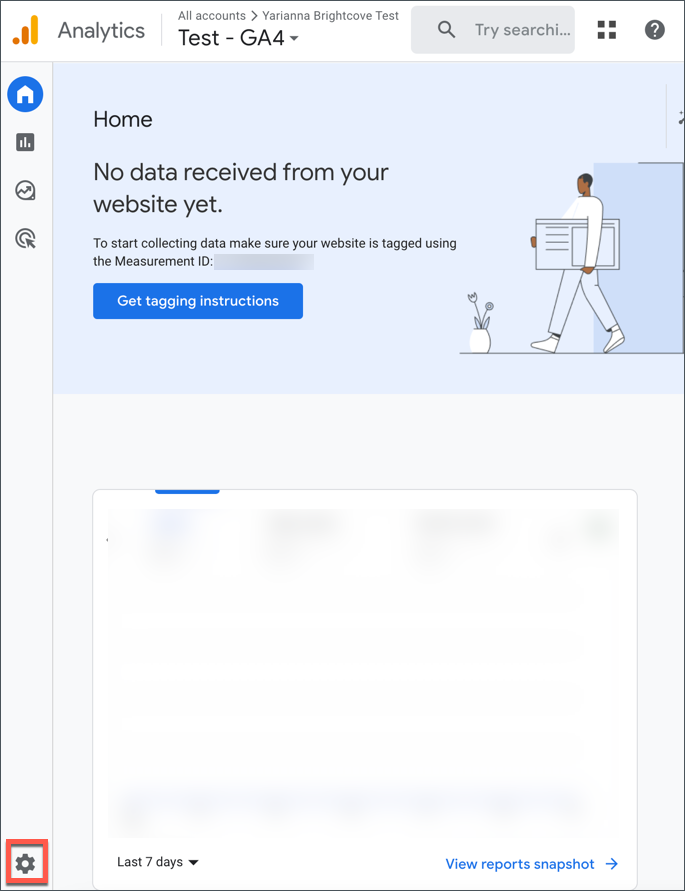
Administrador de análisis -
Haga clic en Definiciones personalizadas para expandirlo, luego seleccione Dimensiones personalizadas.
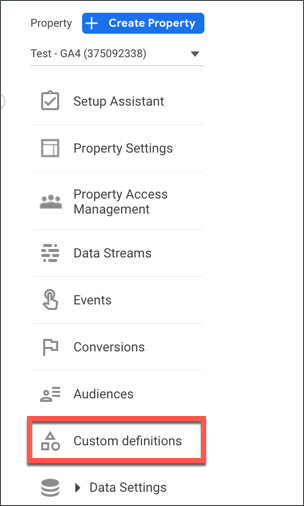
Dimensiones personalizadas -
Debería ver las dimensiones personalizadas junto con sus índices asociados.
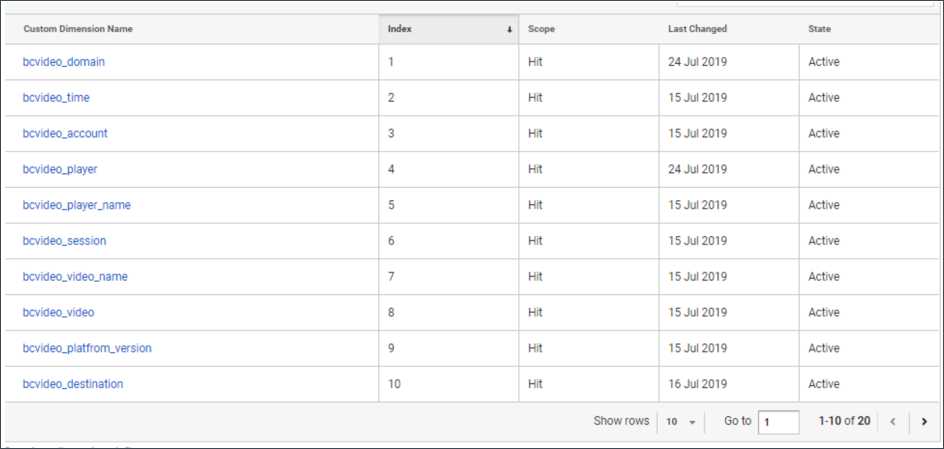
Dimensiones e índices