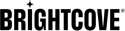Uso de un lector de pantalla con Brightcove Player
El lector de pantalla permite a los usuarios ciegos y con discapacidad visual escuchar las acciones dentro de un video. Para ello, lee un archivo de descripciones WebVTT definido. Esto es útil si el video es limitado o no se habla.
Recursos
Algunos recursos útiles incluyen los siguientes:
El jugador
Este ejemplo usa un archivo WebVTT para describir lo que está sucediendo en el video. Un lector de pantalla lee el texto de descripción para que los usuarios con discapacidad visual puedan seguir la acción en el video.
Usa un lector de pantalla con este video
Siga los pasos a continuación para activar las descripciones y el lector de pantalla.
- Comience a reproducir el video de arriba y deténgalo cuando pueda ver los controles del reproductor.
- En la barra de control, pase el mouse sobre el Descripciones icono y seleccione las descripciones en inglés, en descripción.
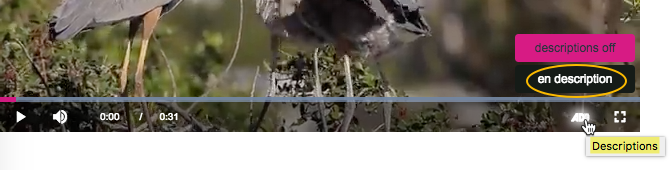
Icono de descripción en la barra de control - Ahora debería ver el texto del archivo de descripciones, que se muestra en el reproductor.

Texto de descripciones - Ahora habilitaremos el lector de pantalla VoiceOver que viene con una máquina MacOS. Seleccione CMD + F5 para activar VoiceOver.
- Cuando aparezca el cuadro de diálogo modal de VoiceOver, seleccione el Usar VoiceOver botón.
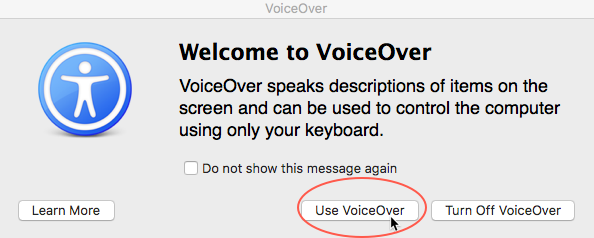
Usar la ventana de diálogo de VoiceOver - Aparecerá una barra de control de VoiceOver, donde verá y escuchará el texto del archivo de descripciones del video. También verá y escuchará cualquier acción que realice en su computadora.
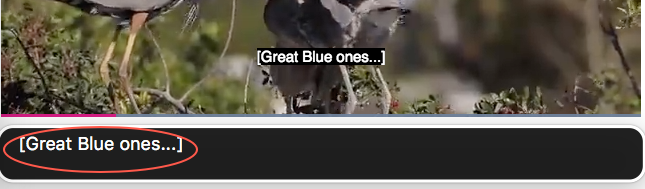
Barra de control de VoiceOver - Seleccione CMD + F5 para desactivar VoiceOver.
Preparando tu video
Para usar el icono de descripciones en la barra de control del reproductor, debe crear un archivo de pista de texto WebVTT y asociarlo con su video. Para aprender cómo hacer esto, siga estos pasos:
-
Cree un archivo de pista de texto que describa las acciones en su video. Este archivo es lo mismo que crear un archivo de subtítulos, excepto que lo aplicará a su video como un tipo de descripción en un paso posterior. Para obtener detalles sobre la creación de este archivo, consulte la Agregar subtítulos a videos usando el módulo de medios documento.
Su archivo de pista de texto debería verse similar a esto:
WEBVTT 00:00:00.000 --> 00:00:05.000 [Herons...] 00:00:05.000 --> 00:00:10.000 [Great Blue ones...] 00:00:10.000 --> 00:00:15.000 [Nesting...] 00:00:15.000 --> 00:00:20.000 [Enjoy...] 00:00:20.000 --> 00:00:25.000 [Florida 2016] -
Los clientes de Brightcove Player pueden aprender a Agregar subtítulos a los videos programáticamente.
A continuación, asociará su archivo de pista de texto con su video. Los clientes de Video Cloud pueden iniciar sesión en Studio y navegar a la Medios de comunicación módulo.
- Encuentra el Pistas de texto sección y seleccione la Editar botón.
- Cargue su archivo de seguimiento de texto o especifique la URL externa.
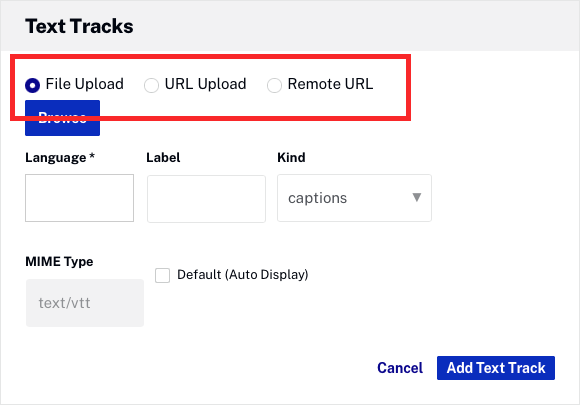
Sube tu archivo de pista de texto - Introducir el código de idioma de dos letras para el idioma de los datos de la pista de texto. En este ejemplo, ingresará en para inglés. Verifique qué idiomas admite su lector de pantalla.
- Selecciona el Amable de pista de texto a descripciones.
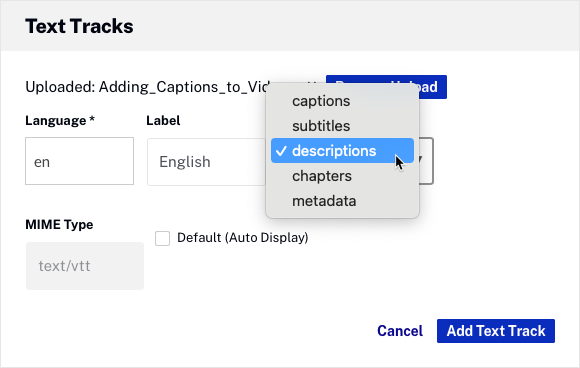
Establecer tipo de pista de texto en descripciones - Deja el valor predeterminado Tipo de Mimica valor. Puedes elegir defecto para configurar este idioma como idioma predeterminado.
- Selecciona el Agregar pista de texto para guardar la información de la pista de texto.
- Ahora está listo para usar este video con un Brightcove Player y un lector de pantalla.