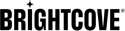Introducción
El proceso de configuración consta de las siguientes tareas:
- Seleccione los eventos que desea rastrear entre los que admite Brightcove Player.
- Seleccione las dimensiones personalizadas que desea utilizar entre las que admite el complemento de Google Analytics.
- En Google Analytics, cree las dimensiones personalizadas seleccionadas.
- En Video Cloud Studio, agregue información de configuración para el complemento de Google Analytics. Hará esto usando el editor JSON del reproductor.
Seleccionar eventos
En la configuración JSON, enumerará los eventos que desea rastrear. Decida cuál de los siguientes rastreará:
- player_load
- video_engagement
- video_impresión
- play_request
- ad_start
- ad_end
- error
- video_view
- video_complete
Seleccionar dimensiones personalizadas
Hay ocho dimensiones personalizadas entre las que puede elegir utilizar en sus datos de Google Analytics. Decida cuál de los siguientes utilizará:
- bcvideo_account
- bcvideo_platform_version
- bcvideo_player
- bcvideo_range
- bcvideo_session
- bcvideo_tags
- bcvideo_video_duration
- bcvideo_video_seconds_viewed
Crea dimensiones personalizadas
Debe crear cada una de las dimensiones personalizadas que está utilizando. Los pasos de este documento de Google lo guían a través del proceso: Cree y edite dimensiones y métricas personalizadas.
Durante la creación de cada dimensión personalizada, se le pedirá que seleccione una Alcance. Para estas dimensiones personalizadas, utilice el valor Pegar. Además, cuando cree cada dimensión personalizada, se le asociará un índice o secuencia, como se muestra en esta captura de pantalla:
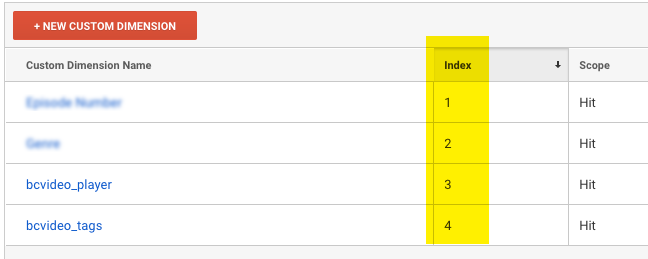
Deberá tener disponible la tabla de dimensiones personalizadas creadas, ya que el número de índice es necesario en la configuración JSON.
Al crear las dimensiones, puede elegir un nombre más amigable. Por ejemplo, considere lo siguiente:
- Al crear la dimensión personalizada para
bcvideo_video_durationlo nombras simplemente Duración porque desea que se utilice un nombre más amigable en sus informes. - Cuando se crea, el índice asociado con Duración es
7. - En su configuración JSON, usa la siguiente asignación:
El número de índice asocia el nombre descriptivo con el nombre interno del complemento."bcvideo_video_duration": "dimension7"
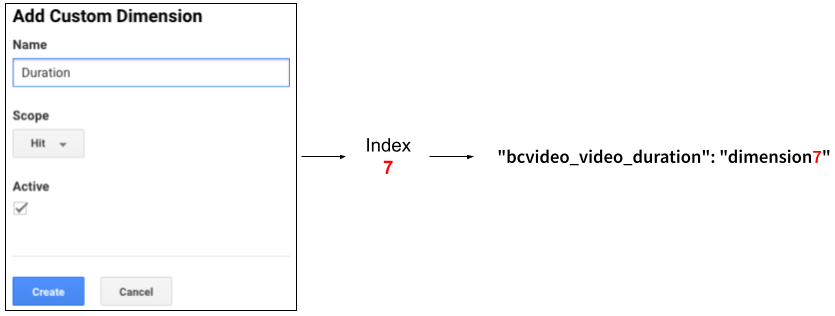
Agregar configuración JSON al reproductor
Ha tomado las decisiones sobre qué eventos usar y qué dimensiones personalizadas usar, y ha creado las últimas. Ahora está listo para compilar el JSON que incluirá en la configuración del reproductor.
A continuación se muestra un ejemplo con una tabla que explica cada grupo lógico de código. Puede seguir esta guía para crear su propio JSON.
| Líneas | Detalles |
|---|---|
| 1.19 | Límite JSON para toda la información sobre la configuración del complemento |
| 2-3 | Define el complemento y la versión |
| 4.18 | Límite JSON para options definiciones para el complemento |
| 5.11 | Límite JSON para las definiciones personalizadas |
| 6-10 | Defina las dimensiones personalizadas que ha creado; usa el nombre de la dimensión, dos puntos, luego la cadena dimensión seguido inmediatamente por el número de índice asignado al crear las definiciones personalizadas |
| 12.16 | Límite JSON para los eventos que eligió rastrear |
| 13-15 | Todos los eventos que eligió rastrear, desde el Seleccionar eventos sección de arriba |
| 17 | El ID de seguimiento que le asignó Google Analytics |
{
"id_registro": "@ brightcove / videojs-bc-ga",
"versión": "1.x",
"opciones": {
"paramsToTrack": {
"bcvideo_video_seconds_viewed": "dimensión1",
"bcvideo_range": "dimensión2",
"bcvideo_video_duration": "dimensión3",
"bcvideo_player": "dimension4",
"bcvideo_session": "dimension5"
},
"eventsToTrack": {
"video_impression": "Impresión de video",
"play_request": "Solicitud de reproducción",
"video_engagement": "Participación de video"
},
"rastreador": "UA-123456-1"
}
}Una vez que la configuración JSON esté completa, debe pegarla en la configuración de su Brightcove Player siguiendo estos pasos:
- Iniciar sesión en Estudio de Video Cloud.
- Navega al JUGADORES módulo y haga clic en el reproductor al que agregará la nueva configuración.
- En la barra de navegación de la izquierda, haga clic en Editor JSON.
- Si ya tiene complementos configurados para el reproductor, puede pegar el código en esa sección. De lo contrario, deberá agregar JSON para complementos. En cualquier caso, el resultado debería ser similar al siguiente, pero, por supuesto, utilizando la información de su reproductor y JSON (la configuración JSON para el complemento está resaltada en amarillo):
{ "compatibilidad": verdadero, "video_cloud": { "policy_key": "BCpkADawqM2w1K7269Ic17hjK0O2-ibj221pVcELpF1l5nZuiL-123456789123456789" }, "jugador": { "plantilla": { "nombre": "plantilla-de-un-video", "versión": "6.48.5" } }, "complementos": [ { "id_registro": "@ brightcove / videojs-bc-ga", "versión": "1.x", "opciones": { "paramsToTrack": { "bcvideo_video_seconds_viewed": "dimensión1", "bcvideo_range": "dimensión2", "bcvideo_video_duration": "dimensión3", "bcvideo_player": "dimension4", "bcvideo_session": "dimension5" }, "eventsToTrack": { "video_impression": "Impresión de video", "play_request": "Solicitud de reproducción", "video_engagement": "Participación de video" }, "rastreador": "UA-123456-1" } } ] } - Guarde sus cambios y publique el reproductor y su complemento de Google Analytics estará listo para funcionar.