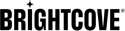Uso de DFP Premium con Brightcove Player
Descargo de responsabilidad
DFP Premium tiene cientos de opciones que conducen a una cantidad casi infinita de configuraciones posibles. Este documento muestra una forma de crear una regla de anuncios que sea utilizada por Brightcove Player. Este documento no es un tratamiento exhaustivo de la configuración e implementación de DFP Premium. Está destinado a ser un ejercicio inicial para presentar a los clientes de Brightcove la integración de DFP Premium / Brightcove Player. Este documento no reemplaza en modo alguno la documentación expansiva de DFP de Google.
Resumen
Las posibilidades de que necesite la configuración exacta de DFP Premium que se detalla en este documento son casi nulas. Dicho esto, este documento le presentará los términos, conceptos y pasos de configuración necesarios para comenzar su camino hacia la integración exitosa de DFP y Brightcove Player.
Necesita construir algún tipo de base de conocimiento para que los pasos detallados que siguen en este documento se puedan usar en referencia a un panorama más amplio. Esta sección de descripción general del documento lo ayudará a familiarizarse con términos, conceptos de alto nivel y pasos generales que debe comprender antes de "meterse en la maleza" de la implementación.
Terminología
Los siguientes términos se utilizan ampliamente en este documento. Obtener conocimiento de ellos ayudará a una implementación exitosa y a la comprensión del proceso de integración que se detalla en los pasos a continuación. Las definiciones tienen un sesgo de publicidad en video que se refleja en este documento y pueden no ser aplicables a todos los usos de DFP.
- Inventario: Los espacios publicitarios de video disponibles para vender.
- Anunciante: Una empresa que compra sus espacios publicitarios de video.
- Bloque de anuncios: Un contenedor para organizar tu inventario y detallar cómo se define tu inventario.
- Pedido: Un acuerdo entre el propietario del inventario y un comprador que especifica los detalles de una campaña publicitaria.
- Elemento en linea: Especifica cuándo / dónde aparecerán los anuncios de un anunciante. También especifica los anuncios de videos reales y las imágenes de anuncios complementarios.
- Conjunto creativo / creativo: Los videos y / o imágenes que son los anuncios reales y / o anuncios complementarios. Con la publicidad en video, la combinación de un video y un anuncio complementario es un conjunto creativo. Las creatividades están asociadas a líneas de pedido.
- Fuente de contenido de video: En este caso, Brightcove Video Cloud.
- Regla publicitaria: Defina cómo se muestran los anuncios con su contenido de video. Por ejemplo, como pre-roll y mid-roll cada 5 minutos.
- Etiqueta de anuncio: Una URL que apunta a la definición de cómo se deben usar los anuncios al reproducir un video. La etiqueta de anuncio se utiliza al configurar la publicidad IMA con Brightcove Player.
Vista general del proceso
A continuación se ilustran las entidades creadas y sus relaciones.
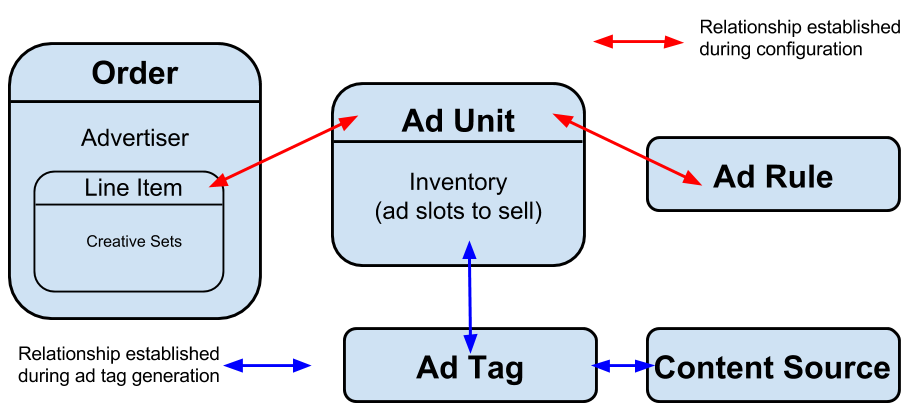
A continuación, se proporciona el siguiente nivel de detalle del proceso.
- Crea un anunciante. En habla de DFP, esta es una empresa de tipo Anunciante. Esto es necesario, ya que cuando se crea un pedido, debe estar asociado con un anunciante.
- Cree un bloque de anuncios. Este es un organizador para su inventario y usted especificará el tamaño de los anuncios de video y los anuncios complementarios que desea del anunciante.
- Crea un pedido. El pedido detallará quién es el anunciante. Aunque se puede hacer más adelante, la interfaz de DFP también permite que las líneas de pedido se creen como parte del pedido, que será el proceso que se seguirá en estos pasos.
- Cree una línea de pedido como parte del pedido. La línea de pedido detallará si desea utilizar los anuncios VAST de video, el tamaño de los videos publicitarios, cuándo deben comenzar y cuándo deben detenerse.
- Oriente (enlace) la línea de pedido en particular a un bloque de anuncios. El pedido, a través de una línea de pedido, hace coincidir los anuncios del anunciante con su inventario.
- Crea conjuntos creativos. Antes de este paso, tiene líneas de pedido que no contienen anuncios de video reales. En este ejercicio, proporcionará anuncios de video y las imágenes de anuncios complementarios correspondientes (si desea mostrarlos).
- Asocie conjuntos de creatividades con una línea de pedido en particular.
- Cree una regla de anuncios. Esto define cuándo y cómo deben reproducirse los anuncios. Como parte de la creación de la regla de anuncios, la asocia con un bloque de anuncios. Esto significa que si se usa el inventario de un bloque de anuncios, las definiciones de la regla de anuncios se usarán para especificar los tiempos de reproducción del anuncio.
- Genere una etiqueta publicitaria. Esta es la URL que se utiliza al configurar el complemento IMA3. Tenga en cuenta que la etiqueta de anuncio original no funcionará correctamente. Se deben agregar tres parámetros de cadena de consulta para una configuración adecuada.
- Conéctese a Video Cloud. Esto se hace para recuperar un valor necesario para uno de los parámetros de cadena de consulta mencionados anteriormente.
- Utilice Video Suite Inspector de Google para asegurarse de que la etiqueta publicitaria funcione correctamente.
- Por último (y finalmente) utilizar la etiqueta de anuncio con Brightcove Player.
Crea un anunciante
Si va a utilizar un anunciante que ya existe, no es necesario que complete esta sección.
- Siga los pasos numerados y haga clic en Nueva compañia.
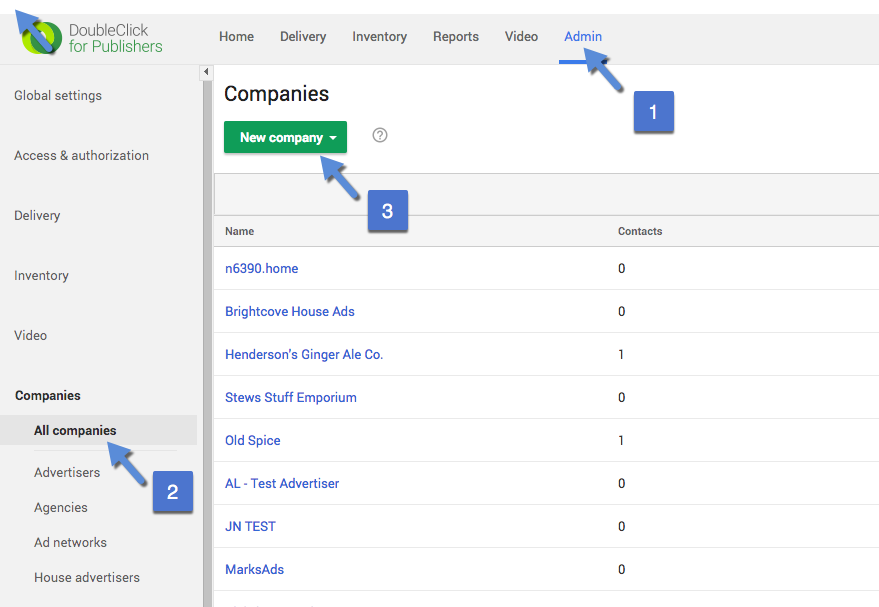
- En el menú desplegable, seleccione Anunciante
- Proporcione un nombre de anunciante.
- Haz clic en Guardar.
Crea un bloque de anuncios
- Siga los pasos numerados y haga clic en Nuevo bloque de anuncios.
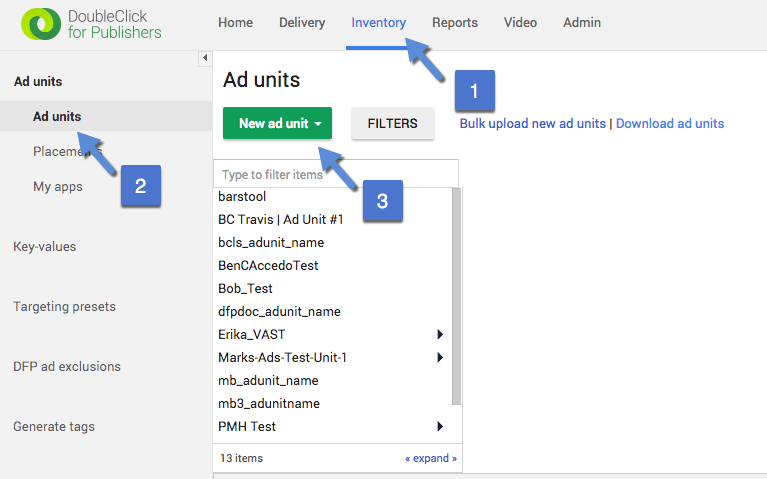
- De las selecciones que aparecen, seleccione Nivel actual.
- Proporcione los valores adecuados para Código , Nombre y Descripción.
- Selecciona el Tamaños de video (VAST).
- Según sus videos y anuncios complementarios, ingrese los tamaños. En este ejemplo, los videos son 1280x720 y los anuncios complementarios 728x90. Puede seleccionar el tamaño si se han utilizado anteriormente o ingresar nuevos tamaños.
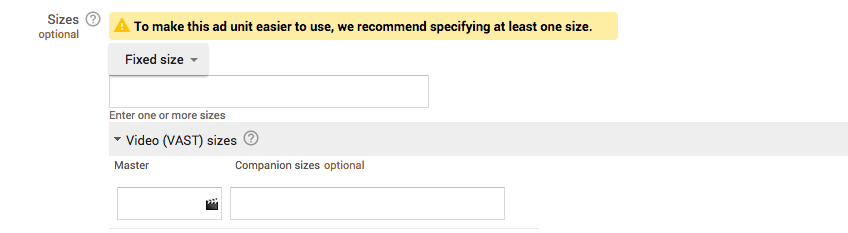
- No es necesario ingresar más información, así que desplácese hacia abajo y haga clic Ahorrar.
Crear un pedido
- Siga los pasos numerados y haga clic en Nuevo orden.
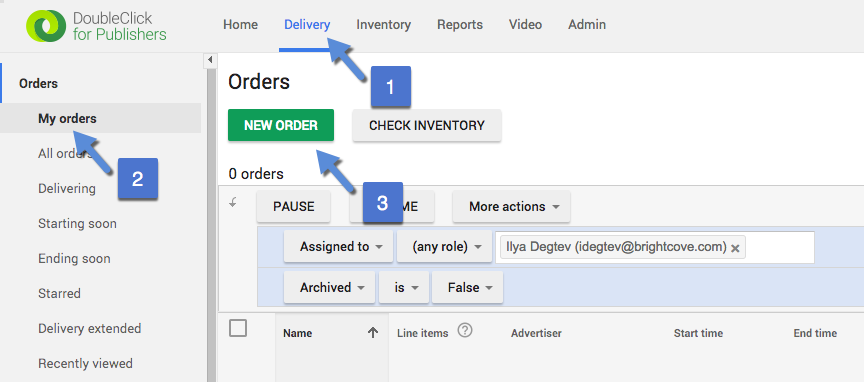
- Entrar a Nombre para el pedido.
- Haga clic en el Anunciante caja. Seleccione un anunciante existente, ya sea el creado anteriormente en este documento o uno que existía anteriormente.
- La Traficante La entrada se completará previamente con su nombre y dirección de correo electrónico.
Crear una línea de pedido
Una línea de pedido puede crearse al mismo tiempo que un nuevo pedido o crearse más tarde y luego asociarse con el pedido. En este ejercicio, creará la línea de pedido a medida que crea el pedido.
- Entrar a Nombre para la línea de pedido.
- Para el Tamaños de inventario , haga clic en Video VAST.
- Introduce tamaños para vídeos y anuncios complementarios. Lo más probable es que introduzcas las mismas tallas que usaste para el paso 9 anterior.
- Comprobar el Permitir excepción del mismo anunciante. Esto permite que los anuncios del mismo anunciante se utilicen antes, durante y después del video.
- Asegúrate de que tu formulario esté rellenado de forma similar a la siguiente:
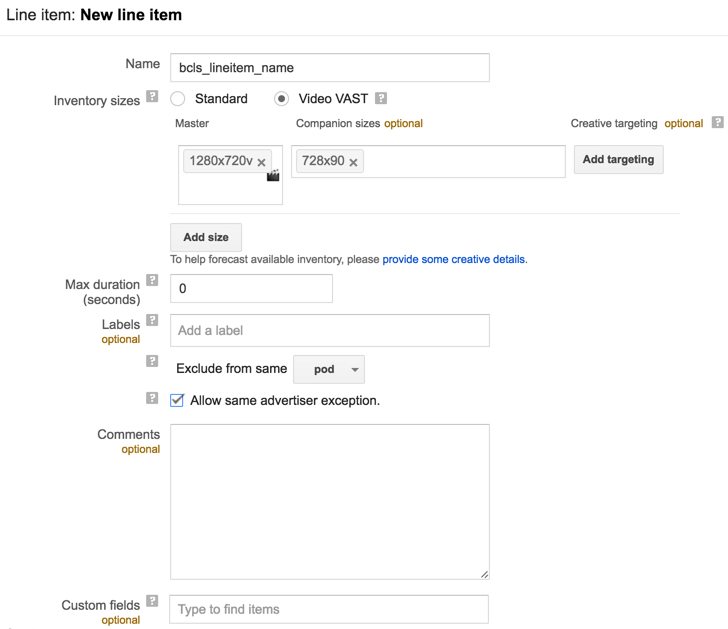
- En la línea de pedido Ajustes sección, configure lo siguiente:
- Tipo: Patrocinio
- Hora de inicio: Inmediatamente
- Hora de finalización: Ilimitado
- Desplácese hacia abajo hasta el Agregar orientación sección.
- Si no está seleccionado, haga clic en Inventario.
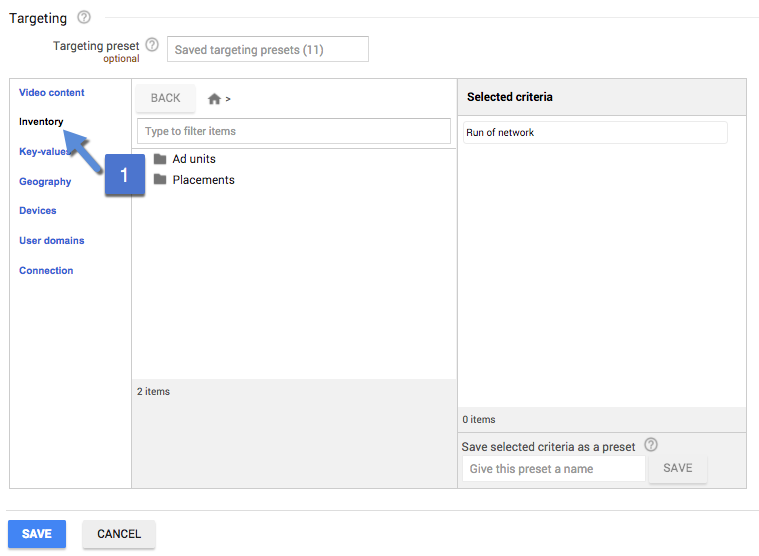
- Hacer clic Bloques de anuncios.
- Haga clic en el incluir junto a su bloque de anuncios para asociar este pedido con su bloque de anuncios.
- Hacer clic Ahorrar para finalizar la configuración del nuevo pedido y línea de pedido.
- Haga clic en el Aprobar para aprobar su pedido recién creado.
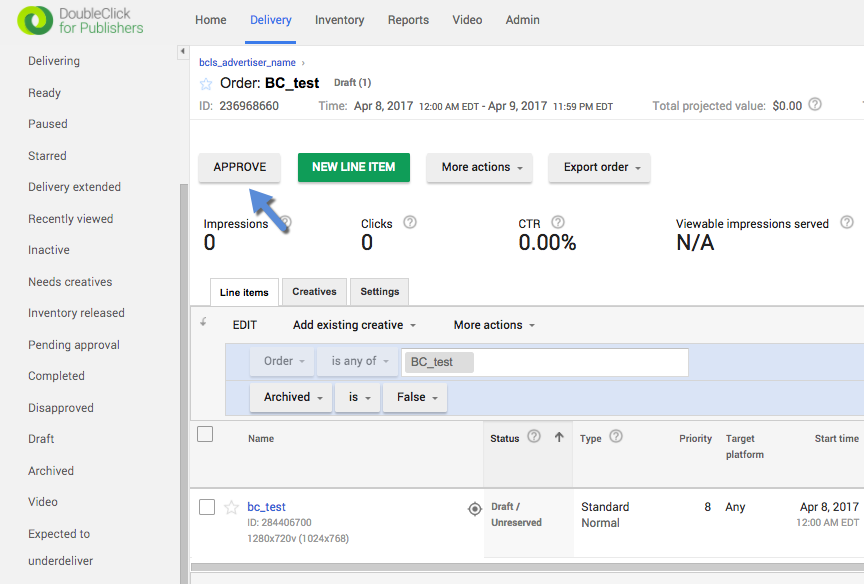
- Haga clic en el Aprobar de nuevo para reconocer la advertencia de sobreventa.
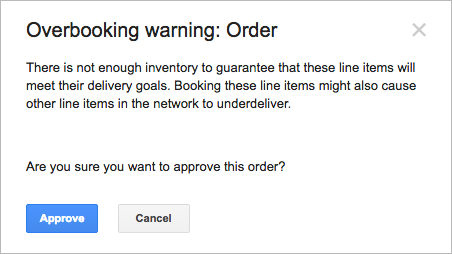
Ahora ha creado un pedido y una línea de pedido asociada.
Crea conjuntos creativos
Repetirá los pasos de esta sección una vez para cada conjunto de creatividades que desee crear. Hay dos partes para crear un conjunto de creatividades: cargar el video y también cargar la imagen para el anuncio complementario.
- Siga los pasos numerados y haga clic en Nuevo conjunto creativo.
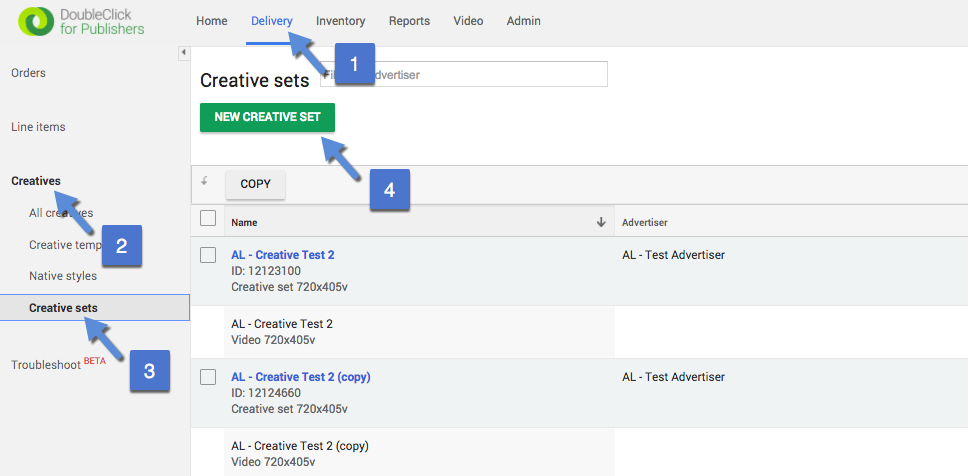
- Seleccione un anunciante con el que asociar el nuevo conjunto de creatividades.
- Hacer clic Video VAST.
- Introduce tamaños para vídeos y anuncios complementarios. Lo más probable es que introduzcas las mismas tallas que usaste para el paso 9 anterior.
- Hacer clic Continuar.
- Entrar a Nombre para el conjunto creativo.
- Cuando pregunte a Seleccione un tipo de conjunto de creatividades , haga clic en Lineal.
- Hacer clic Video.
- Para el recurso de video, configure lo siguiente:
- Nombre del conjunto de creatividades
- Nombre (del recurso de video)
- URL click-through
- Duración
- Asegúrate de que tu formulario esté rellenado de forma similar a la siguiente:
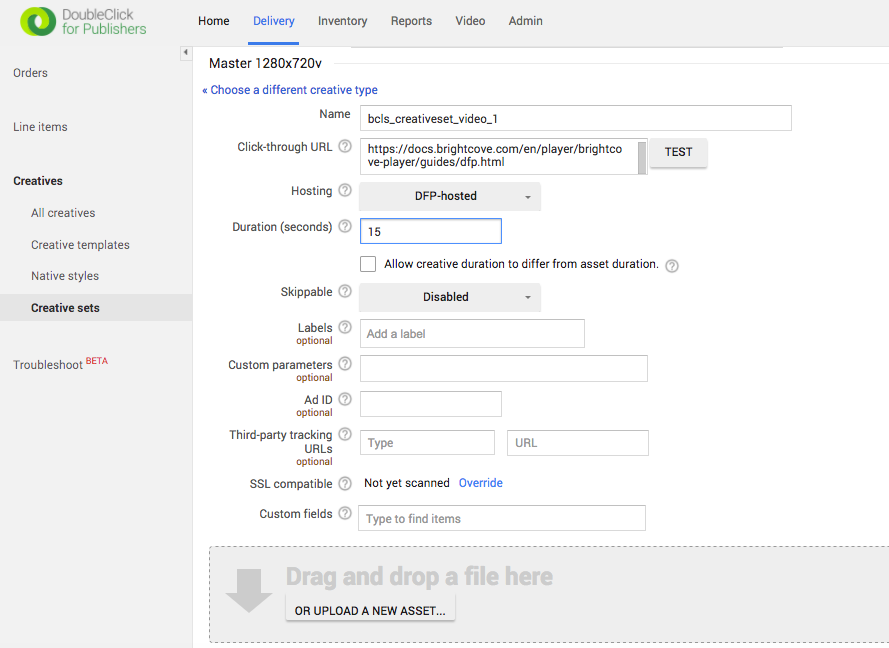
- Proporcione el video arrastrándolo y soltándolo en el área resaltada, o busque el archivo.
- Notará que se crearán varias versiones del anuncio de video.
- Desplácese hacia abajo hasta el Creatividad complementaria sección.
- Para el elemento de imagen del anuncio complementario, configure lo siguiente:
- Nombre (del recurso de imagen)
- Archivo de imagen
- URL click-through
- Hacer clic Ahorrar para finalizar la configuración de este conjunto creativo.
Agregar creatividades a la línea de pedido
- Siga los pasos numerados y para ver los pedidos que ha creado.
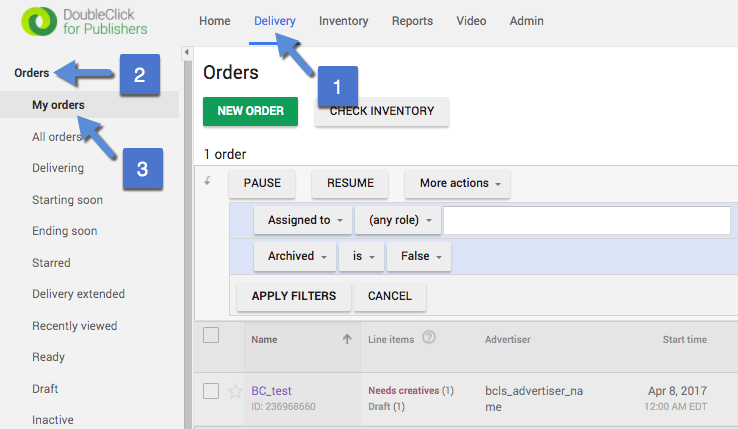
- Haga clic en el orden que creó durante este ejercicio.
- Haga clic en el nombre de su línea de pedido para comenzar el proceso de agregar creatividades a la línea de pedido.
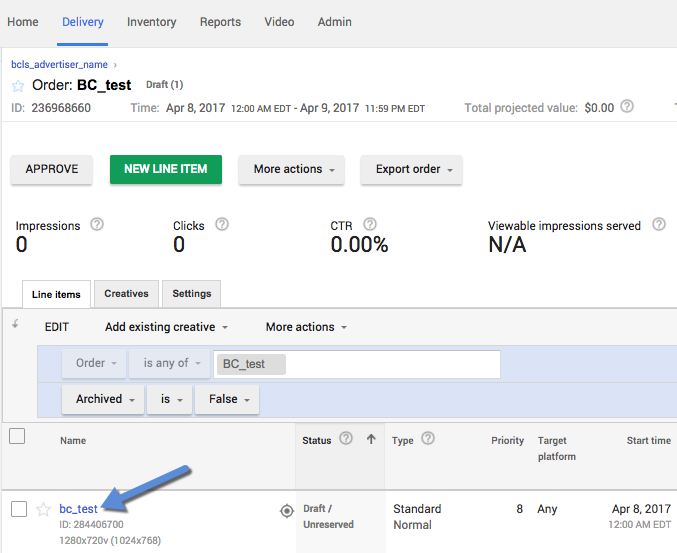
- Haga clic en el Agregar conjuntos de creatividades desplegable y seleccione utilizar conjuntos de creatividades existentes.
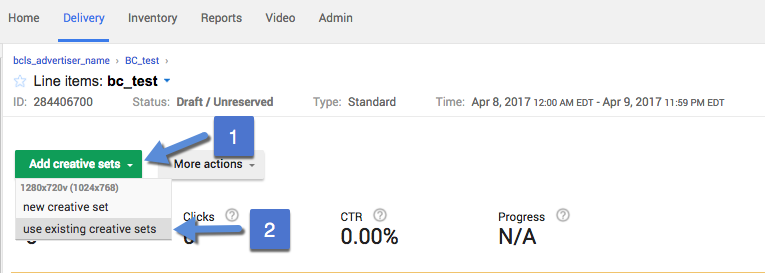
- Haga clic en el Creatividades carpeta en el cuadro de diálogo que aparece.
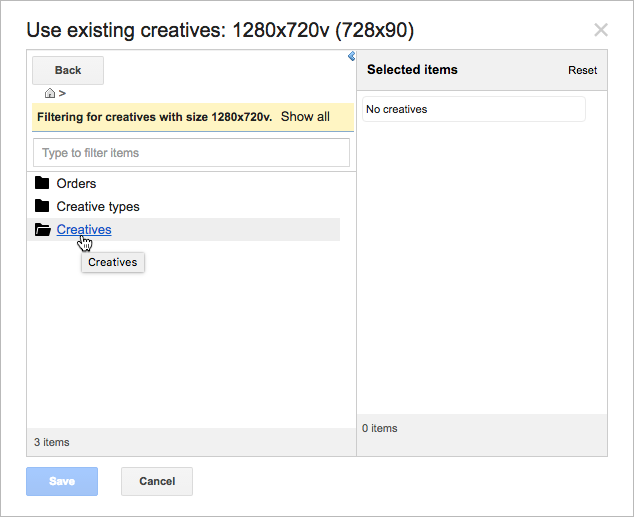
- Haga clic en el incluir para los conjuntos creativos que desee incluir.
- Hacer clic Ahorrar en el Utilice creatividades existentes diálogo.
- Desplácese hacia abajo y haga clic Ahorrar para finalizar los cambios en la línea de pedido.
- Haga clic en Mis ordenes nuevamente, y verá que la línea de pedido de su pedido ahora está etiquetada Listo.
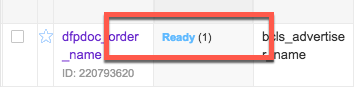
Crea una regla de anuncios
En una regla de anuncios, configura cuándo desea que se reproduzcan sus anuncios. Tendrá opciones para cada rol previo, intermedio y posterior, de la siguiente manera:
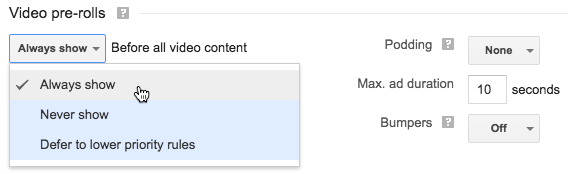
Dependiendo de su selección en el menú desplegable y del tipo de rollo, se le presentarán más opciones.
- Siga los pasos numerados y haga clic en Nueva regla de anuncios.
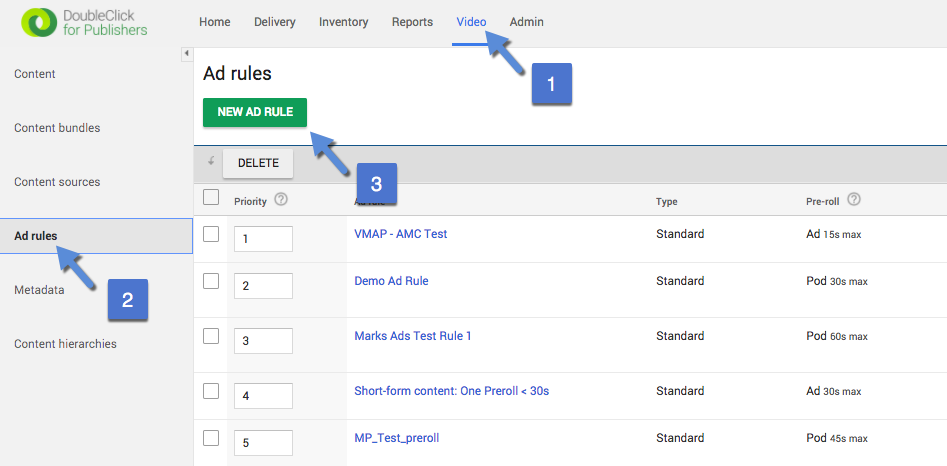
- Proporcionar una Nombre para la regla de anuncios.
- Para el Estado , haga clic en el Activo botón.
- Configure los anuncios previos, intermedios y posteriores al video como desee. A continuación, se muestra un ejemplo de configuración:
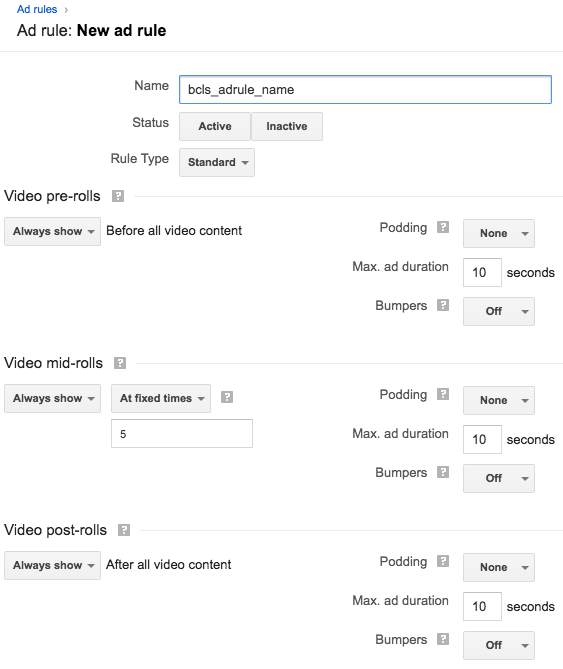
- En la regla de anuncios Ajustes sección, configure lo siguiente:
- Hora de inicio: Inmediatamente
- Hora de finalización: Ilimitado
- Desplácese hacia abajo hasta el Orientación sección.
- Hacer clic Inventario luego Bloques de anuncios para ver todos los bloques de anuncios disponibles.
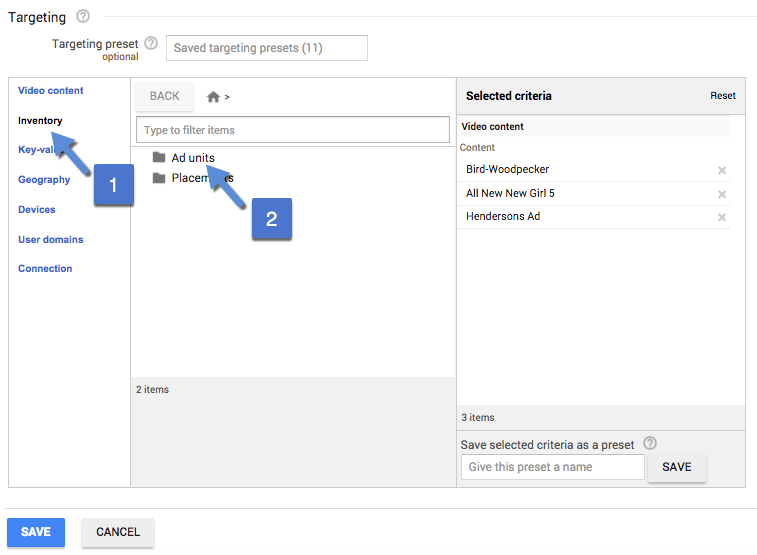
- Haga clic en el incluir para el bloque de anuncios creado anteriormente en este ejercicio. Esto indica a su bloque de anuncios que utilice esta regla de anuncios.
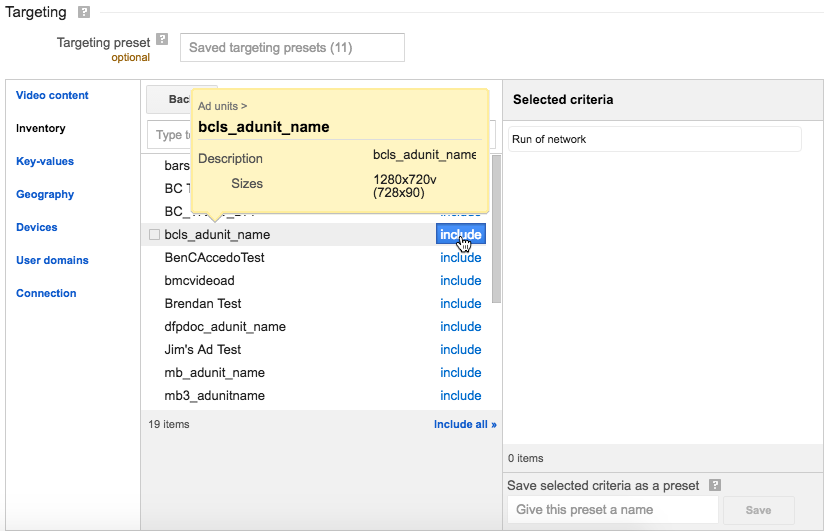
- Hacer clic Ahorrar para finalizar la configuración de su regla de anuncios.
Generar una etiqueta publicitaria
- Siga los pasos numerados para incluir su bloque de anuncios y luego haga clic en Generar etiquetas.
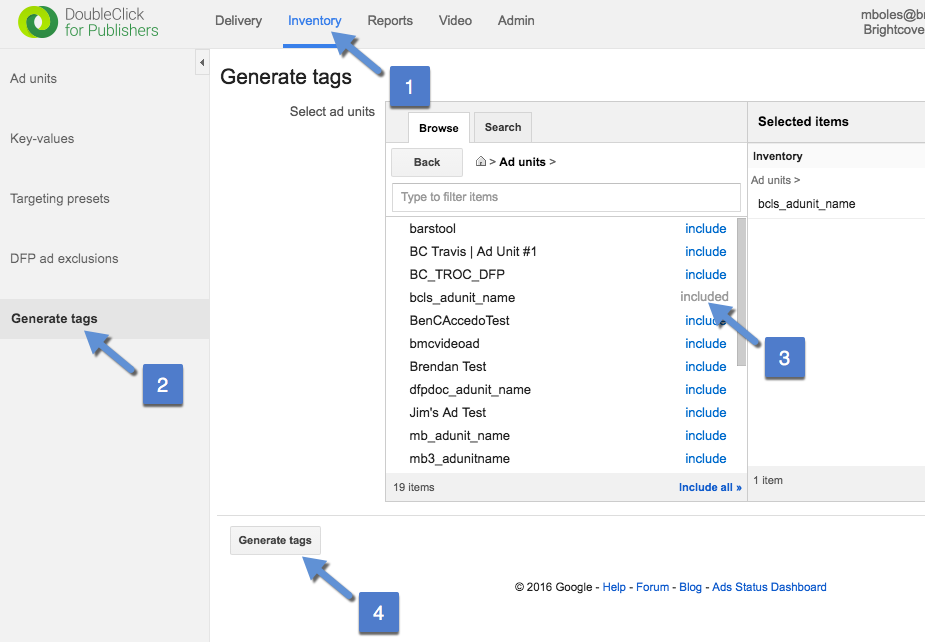
- Haga clic en el Continuar botón para aceptar Etiqueta de editor de Google como el tipo de etiqueta.
- Haga clic en el Continuar de nuevo para aceptar la orientación y los tamaños.
- Haga clic en el Unidades de video área de texto y copie toda la etiqueta de anuncio.
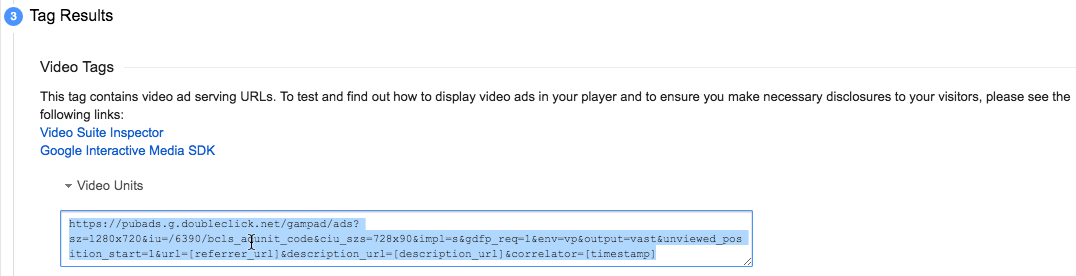
- Pegue la URL copiada en un navegador, examínela y verá el XML de VAST asociado con su etiqueta de anuncio. NOTA, esta no es la versión final de la etiqueta necesaria.
Conectarse a Video Cloud
La única razón por la que es necesario realizar los pasos de esta sección del documento para este ejercicio es generar un ID de origen que indique una conexión a Video Cloud. Esta identificación es necesaria en la siguiente sección.
- Siga los pasos numerados y haga clic en Nueva fuente.
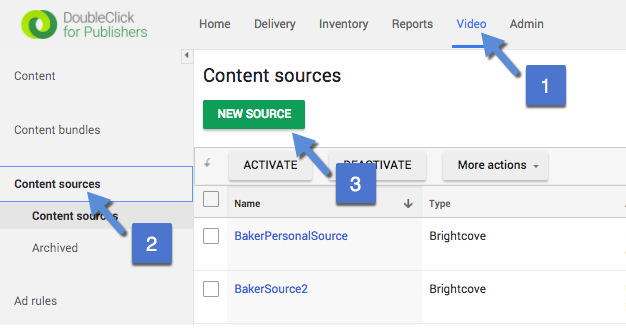
- Proporcionar una Nombre para la fuente y configure el Tipo a Brightcove.
- Siga los pasos del Administrar las credenciales de autenticación de API documento para obtener un Identificación del cliente y Secreto del cliente. Seleccionará lo siguiente para los permisos de API:
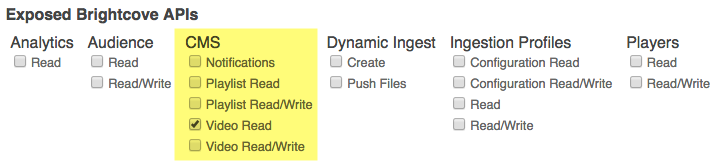
- Ingrese, luego valide, el Identificación del cliente , Secreto del cliente y ID de la cuenta. Cuando valide las credenciales, verá una lista de videos de su cuenta de Video Cloud.
- Asegúrate de que tu formulario esté rellenado de forma similar a la siguiente:
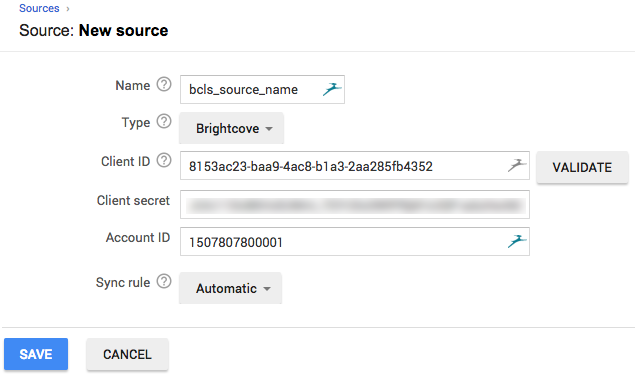
- Haz clic en Guardar.
- Después de guardar, verá información similar a la siguiente. Grabe su fuente IDENTIFICACIÓN ya que se utilizará más adelante en este ejercicio.
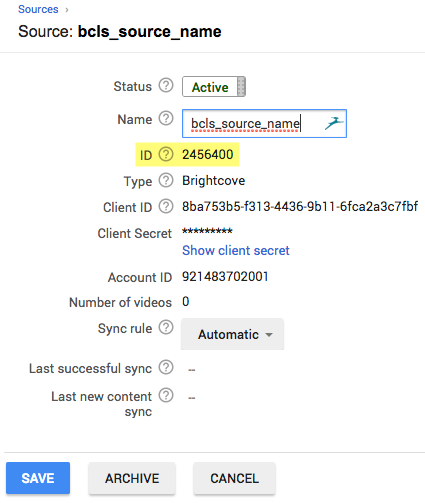
Pruebe la etiqueta de anuncio
- Justo encima de la etiqueta de anuncio, verá un enlace al Inspector de video suite. Abra este enlace en otro navegador o pestaña.
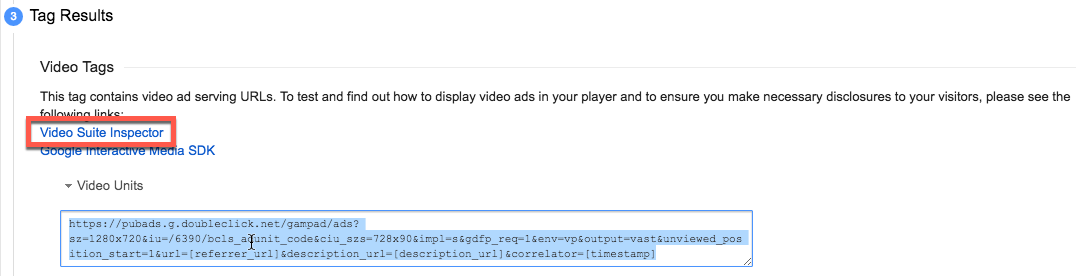
- Pegue su etiqueta de anuncio en el cuadro de texto de la Etiqueta VAST.
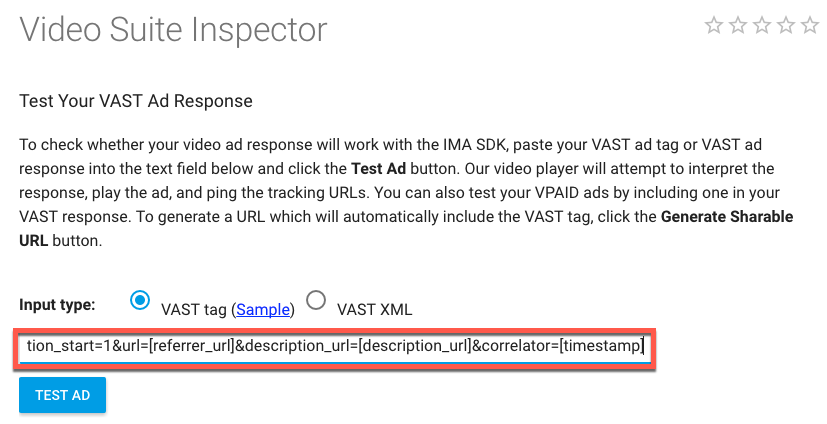
- Haga clic en el ANUNCIO DE PRUEBA y verá que SÓLO se reproducirá el pre-roll.
- Nuevamente, pegue la etiqueta de anuncio en un navegador, pero antes de navegar, agregue el parámetro de cadena de consulta ad_rule = 1 al final de la etiqueta de anuncio. Verá que el XML que se muestra ha cambiado para reflejar que se definieron un pre-roll y un post-roll. Este parámetro de cadena de consulta activa el uso de reglas de anuncios. Existe la posibilidad de que las reglas de anuncios estén activadas para toda la cuenta, en cuyo caso, no tendrá que utilizar este parámetro de cadena de consulta.
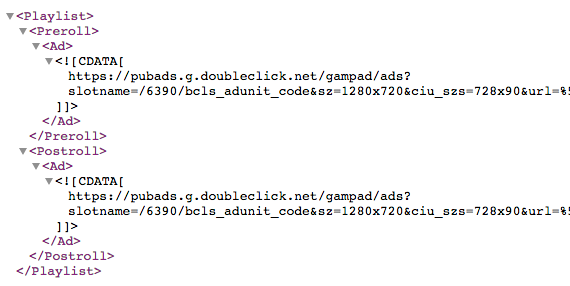
- Agregue el parámetro de cadena de consulta a la etiqueta de anuncio en Video Suite Inspector y verá que los anuncios de pre-roll y post-roll ahora se reproducen.
- Busque la ID de fuente registrada en el paso 72 anterior.
- Además, busque una identificación de video de un recurso multimedia de Video Cloud.
- Agregue otra cadena de consulta a la etiqueta de anuncio, esta vez usando el campo para ser cmsid y el valor asociado será el ID de fuente recuperado.
cmsid=1111 - Agregue otra cadena de consulta a la etiqueta de anuncio, esta vez usando el campo para ser vid y el valor asociado será el ID del recurso de video.
&vid=4825296720001 - La cadena de consulta completa agregada debería tener un aspecto similar al siguiente:
&ad_rule=1&cmsid=1111&vid=1234567891234 - Nuevamente, pegue la etiqueta de anuncio en un navegador y agregue la cadena de consulta completa a la etiqueta de anuncio. Ahora verá que el mid-roll se ha agregado al XML generado.
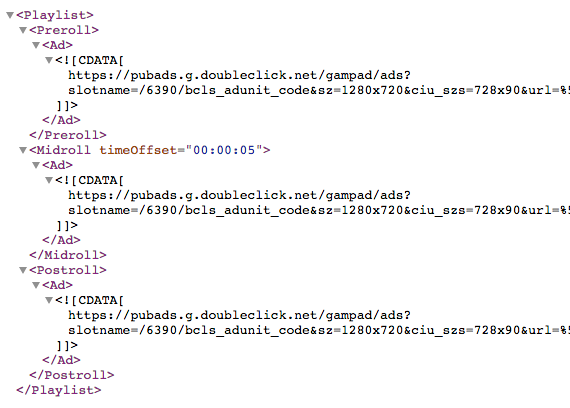
- Agregue el parámetro de cadena de consulta a la etiqueta de anuncio en Video Suite Inspector y verá que se reproducen los anuncios previos, intermedios y posteriores al video.
Ahora tiene una etiqueta publicitaria en funcionamiento y (finalmente) está listo para usarla con Brightcove Player.
Utilice la etiqueta de anuncio con Brightcove Player
Aquí se seguirán pasos bastante amplios sobre cómo configurar el complemento IMA3 de Brightcove Player para usar la etiqueta publicitaria que ha creado. Si necesita instrucciones más detalladas, consulte el Implementar usando el módulo Players sección de la Publicidad con la guía del complemento IMA3 documento.
- En Studio's JUGADORES módulo, cree un nuevo reproductor o utilice un reproductor existente y vea sus propiedades.
- Desplácese hacia abajo hasta Publicidad sección y haga clic en el Editar botón.
- Hacer clic sí por Habilitar anuncios IMA.
- Para el URL del servidor , ingrese la etiqueta de anuncio que incluye los tres parámetros de la cadena de consulta.
- Deje el resto de los valores iguales y haga clic en Ahorrar.
- Publica tu reproductor.
- Navega al MEDIOS DE COMUNICACIÓN módulo y haga clic en el video cuya identificación usó en el vid parámetro de cadena de consulta.
- Publique este video usando el reproductor al que agregó publicidad IMA3.
- Utilizar el Estándar o Avanzado codifique y pruebe su configuración.
Mostrar anuncios complementarios
Mostrar anuncios complementarios es tan fácil como copiar el código desde donde se generó la etiqueta de anuncio. Los siguientes pasos detallan el proceso.
- Regrese a los resultados de la generación de la etiqueta publicitaria (o vuelva a generar la etiqueta).
- Localizar el Encabezado del documento sección y copie el código indicado.
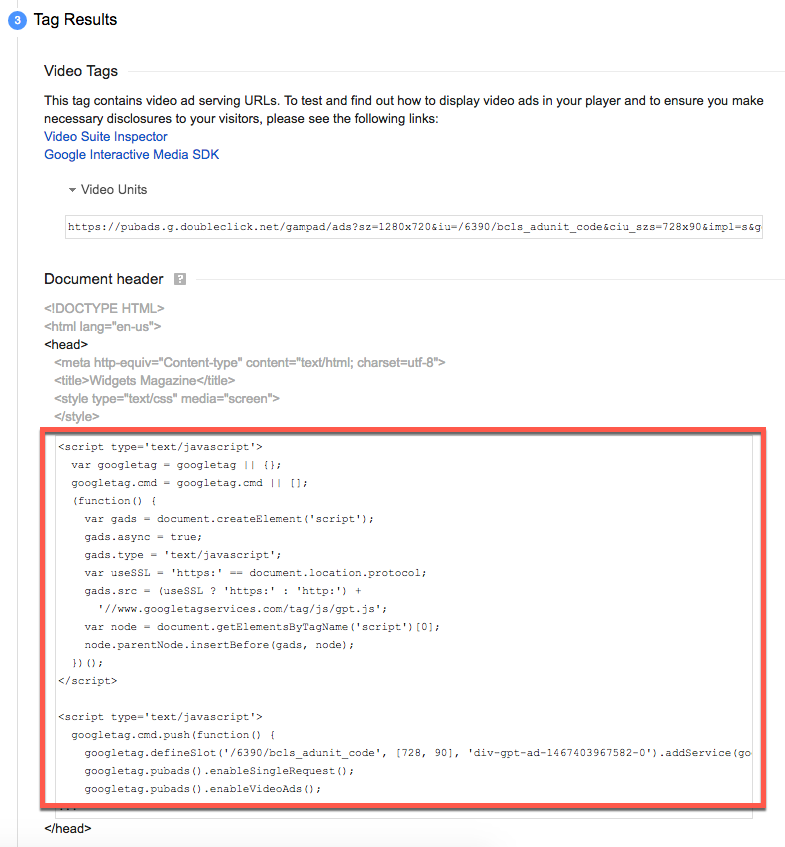
- Pegue este código en el cabeza sección de su página HTML.
- De vuelta en los resultados de la generación de etiquetas publicitarias, copie el código indicado.
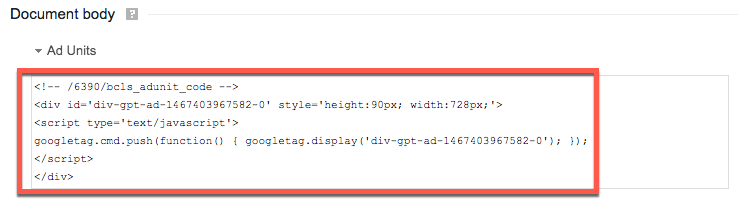
- Pegue el código en el cuerpo de su página HTML donde desea que se muestre el anuncio complementario.
- Pruebe su página HTML y verá que el anuncio complementario cambia con el anuncio de video.